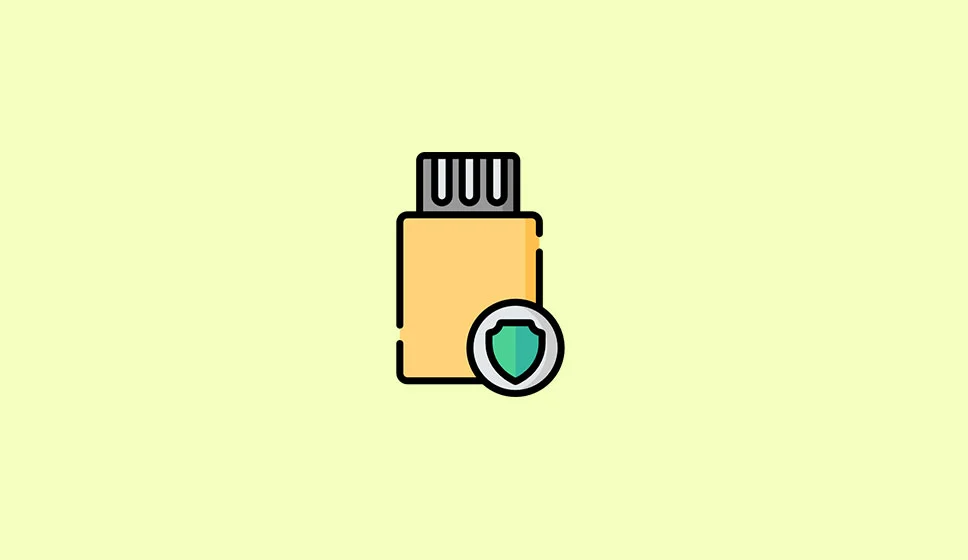
Pen drive, a simple-looking, and small device, but the hub of information for someone. Since a pen drive is portable, people often use it to store and exchange data. And because they hold a lot of data, it makes sense to lock a pen drive to avoid losing all the valuable information of your USB drive. Once your pen drive is locked, you will restrict unauthorized people from accessing it, meaning you will keep your pen drive protected. Any device that contains sensitive, personal, essential or any kind of data should be protected. So, how to set a password to a pen drive? That’s precisely what we are going to talk about here. Keep reading.
Table of Contents
1. Lock a Pen Drive Without Any Software
The first method to password-protect a pen drive is without using any software. To try the steps, you will have to use BitLocker. A feature that is already available in your Windows 10 Pro, 10 Enterprise, 8.1 Pro, 8.1 Enterprise, Vista, 7 Ultimate, and 7 Enterprise. If you are using any of the Windows versions that we mentioned, you can add a secret password to your pen drive efficiently by using BitLocker.
This full-featured encryption program enables you to protect a pen drive with a password and encrypt it. It can not only encrypt a USB drive but the entire data on your computer. To use Microsoft’s BitLocker, you need to follow the following steps. And ensure you follow the steps correctly.
But before you start using BitLocker to protect a pen drive with a password, first determine whether your computer has BitLocker or not. So, go to the search bar and open it. Now, type BitLocker. If you can see a display that says Manage BitLocker, then yes, your Windows operating system has it.
Step 1: Take the USB drive that you want to add a password to and insert it into the computer.
Step 2: Right-click on the USB drive, and from the menu, you need to select Turn on BitLocker.
Step 3: BitLocker will be turned on. Now, hit the option that says Use password to protect the drive. There will be two password fields. Please enter a password in both fields.
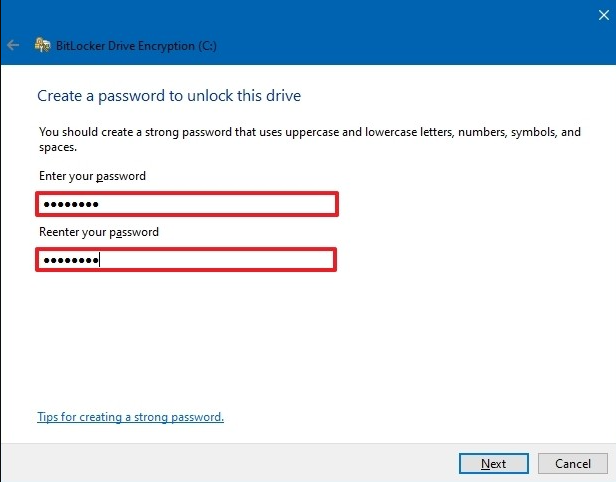
Step 4: You will have to keep clicking the continue button for everything until you see the save the key for future reference.
Step 5: The encryption process will begin, and once it is completed, the pen drive will be locked with a password, and that’s how you lock a pen drive without any software.
2. Lock a Pen Drive with the Best Pen Drive Lock Software
Although BitLocker allows you to lock a pen drive conveniently, it doesn’t work on Windows 10 Home. So, if you are using Windows 10 Home, you will not be able to encrypt your pen drive with BitLocker even if you want to. And knowing that you must encrypt your storage devices, you need to find an alternative to lock a pen drive in Windows 10 Home version. And the best and the suitable alternative to go for is KakaSoft USB Security.
KakaSoft USB Security is a reliable and trustworthy pen drive locker. It lets you lock, password protect, and encrypt USB flash drives, memory sticks, pen drives, thumb drives, and any portable storage devices efficiently. Moreover, KakaSoft USB Security can be used for both locking and unlocking a USB Flash Drive. To use KakaSoft USB Security, follow this step-by-step guide:
Step 1: First, you need to visit the official website of KakaSoft USB Security and download it. Now, connect your USB Flash Drive to the PC and double-click the exe file. Once done, you need to choose the target device and install the program there.
Step 2: Now, open your disk, and to lock your pen drive, you need to run USBSecurity.exe. You will be asked to enter the password.
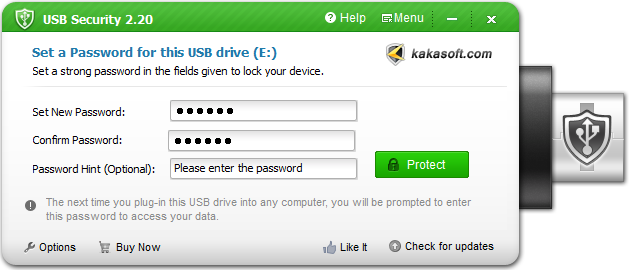
Step 3: In the Password Hint option, enter a password hint that will let you remember the password in case you forget it. Then, hit the Protect option and confirm it to complete the password protection process.
2.1 How to Unprotect Pen Drive After Locking it?
To unprotect a pen drive after locking it, you can once again use KakaSoft USB Security. Follow the following steps to unprotect your pen drive:
Step 1: Take the password-protected pen drive and insert it into a PC.
Step 2: Open the disk and open USB Security.exe in the disk. You will have to add your password.
Step 3: Once done, click on the Unprotect this drive option, and the pen drive will be protection-free.
3. Other Pen Drive Lockers You Can Try
3.1 VeraCrypt
VeraCrypt is popular encryption software that lets you encrypt an operating system, complete partition, and virtual encrypted disk. This tool is available for multiple OS, such as macOS, Windows, and Linux. In addition, it’s open-source software, which means you will not have to pay anything to use VeraCrypt.
3.2 USB Safeguard
USB Safeguard is a relatively simple USB Flash Drive locker software but works efficiently. Being a portable password protector, one can use it on any computer, and you don’t need to install anything. In addition, USB Safeguard can lock multiple removable storage devices, such as SSDs, USBs, and more.
3.3 DiskCryptor
Another free-to-use password protector is DiskCryptor. This tool can encrypt and password-protect disks of larger size and dynamic disks. Along with it, you can use DiskCryptor to lock your USB drives, DVDs, and CDs. No matter the file size, DiskCryptor will let you lock it.
4. How to Protect Folders/Files in Your Thumb Drive?
A thumb drive is SSD and uses a USB port to get connected to a computer. The reason why it is called a thumb drive is because of its small size. It is small in both length and width and replicates the size of a thumb finger. If you want to lock a thumb drive, better to use a thumb locker that will let you do that efficiently. A pen drive lock software, such as KakaSoft USB Copy Protection, will allow you to lock multiple storage devices, including a thumb drive.
Key Features of KakaSoft USB Copy Protection:
- It can protect all kinds of media files.
- One can use KakaSoft USB Copy Protection to protect PDF, image, audio, EXE, video, MS Office, SWF, HTML, and more.
- With the help of KakaSoft USB Copy Protection, keep your sensitive files will become convenient.
- It can protect all kinds of USB Flash Drive.
Step-by-step Guide to Use KakaSoft USB Copy Protection:
Step 1: Launch KakaSoft USB Copy Protection
Visit the official website of KakaSoft USB Copy Protection and download it. Now, run the Setup program. Plugin your thumb drive and transfer the critical files that you want to keep safe in the thumb drive. Launch USB Copy Protection and choose the disk you want to lock.
Step 2: Customize Access Permissions
Once the tool is launched, click on the Permission Settings option to assign access permission. There are different access permissions that you can choose.
First is the Read access. This will allow users of the thumb drive to only open and view the content.
The second is the Write access. This option will provide users with an import and open option; however, they can’t delete or copy anything.
Third, Full access, which will let users have full access to all the files presented on the disk.
The fourth is Custom access, which will let you assign specific access permissions based on the user of those files.
Once you are done with the access permissions step, please proceed with step three.
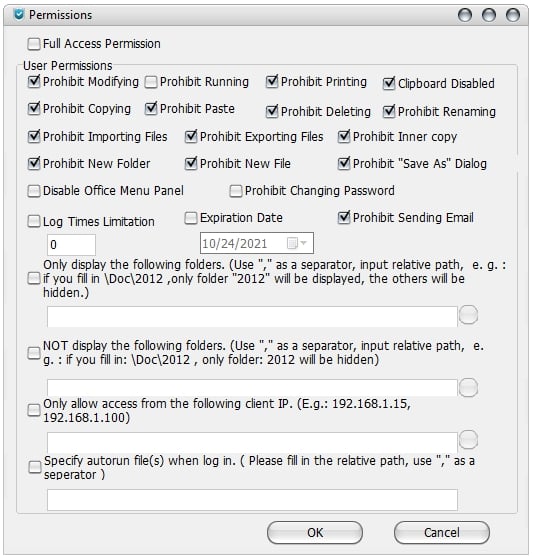
Step 3: Choose a Security Strength
Now, go to the Options tab. Here, you will have to choose a strength to lock the files in your thumb drive. The recommended strength to select is Normal.
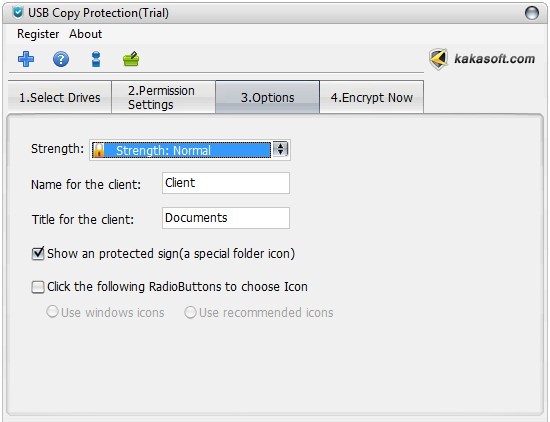
Step 4: Complete the Copy Protection Process
To complete the Copy Protection process, you need to click on the Encrypt Now tab. If you have purchased the full version, use the administrator password; however, if you are trying the trial version, you need to enter 123456 as the password, which is the default password. Now, click on the Protect option, and that’s about it.
5. Don’t Want the Fuss? Buy a Secure Pen Drive
If you don’t want to add a password separately to keep the files protected on your USB drive, you can buy a pen drive that will keep your data protected itself. Some USB pen drives come with additional protection features, and all credit goes to their hardware and software encryption. This means that even if you lose your USB Flash Drive, your data can’t be tempered, and no one will access it either.
But be mindful because they will cost you more than a standard pen drive. So, if you are willing to pay more, you can opt for a secure pen drive. Here are some options that you can go for:
Kingston Ironkey D300S
Kingston Ironkey D300
diskAshur Pro 500GB
Aegis Secure Key 3Z
Conclusion
Keeping your USB Flash Drive protected is as important as keeping the data in your computer secured. You never know who may try to access your USB drive and if you have stored something confidential and sensitive, losing it can turn out to be devastating. That’s why ensure to keep your USB drive secured by levering on the best pen drive protector.