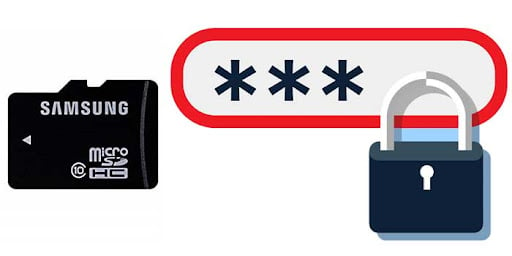
Are you doubting the security of your data and want easy and effective methods to secure your data? If yes, then here we come to your rescue. The desired privacy can be easily achieved by encrypting your SD card. Here you will find a complete guide on how you can encrypt your SD card on Android and PC. So, let’s get started.
Table of Contents
1. SD Card Lock and Encryption
SD card, or a Security Digital Card introduced by SD Association(SDA), Matsushita Electric, and Toshiba, is a non-volatile memory card. It was developed in portable devices like cameras, smartphones, camcorders, home theatre devices, set-top boxes, and video game consoles. Now, advanced smartphones use micro SD cards because the standard SD card seems to be quite large. The MicroSD card is six times smaller and two times thinner than the SD card. A MicroSD card is the variation of the standard SD card, and it can be used just like a standard SD card by using an adapter or an SD card slot. The microSD format is limited to a maximum of 1 TB.
SD cards come with different storage capacities, which also, to some extent, are concerned with their pricing. There are three different types of SD cards concerning storage. These are
• SD
• SDHC (High Capacity)
• SDXC (eXtended Capacity)
Before buying an SD card you should know if your device can support it or not, especially in cases of 64GB and 128GB cards.
SD cards have a small switch located on the side of the SD card, which is termed an SD card lock. The switch is very tiny, so you can easily find it if you look closely. You can slide the switch up towards the end with the notch to unlock it. To lock it, slide the card down. This induces write protection to the data inside the card.
When it is in the lock position, you won’t change or delete the card’s contents. Whereas, when you insert the card into your device, you will get an error message stating either the SD card is locked or unable to write. Most people use this feature in digital cameras to prevent the accidental deletion of photos. This locks the SD card rather than a single file or a folder. So it is not often used intentionally.
This write protection security method, i.e., SD card lock doesn’t make your data super secure. They are just there to prevent accidental changes like overwriting and formatting. If you are looking for protection and security, then encrypting your SD card is the best option.
But most of the time, while putting the SD card in or out of the slot, the switch itself moves, resulting in the locking of the SD card. There is no need to panic; slide the switch up. The SD card lock switch doesn’t usually slide itself, and it might be since it has loosened a bit, and that’s why it doesn’t offer friction. So, if you observe the sliding of the switch more often, then it is time to replace your card. You can also get this fixed from where you got the card. Also, if the card is old and worn out and you still want to use it, slide it to the unlock position and glue it there. Another way is to pull out the switch gently with the help of tweezers. While you pull out, make sure that the switch is in an unlocked position.
Also, if your switch breaks and it is in a lock position, then you can use an accurate piece of tape placed on the right spot. Any locked control of SD cards, floppy disks, and VHS tapes can be fixed this way.
It has been seen when the card is broken down and ripped apart, and the switch has no communication with the electronics of the SD card. It is considered to be just a plastic slider that doesn’t have contact with the internal of the card but impacts the card reader. When the SD card is placed inside the card reader’s slot, it senses the position of the switch with a small spring-loaded metal switch. If it is in the lock position, it will give the message of not writing on it.
MicroSD cards lack this switch. You can use a microSD card to SD adapter cartridge having a write protection switch. It will work exactly the way it works with the full-size SD card.
Here are some things you need to take care of while handling an SD card.
• SD cards are delicate and small so they can be damaged easily. Avoid their contact with fire, dust, water, and don’t let them be placed casually anywhere. Because once they are broken, there is no way to get the data back.
• Always keep your SD card in a secure location like a cupboard, drawer, or locker to prevent it from being stolen and for the safety of your data.
• You should always lock your SD card by pushing the switch to the left side. In this way, no one would be able to change or delete the data.
• Encrypting the SD card is the most reliable way of protecting information in your SD card. Only authorized access would be allowed in this case. All the steps to encrypt an SD card, whether you are using android or PC, will be covered in this article. So, keep reading!
Encrypt SD Card On Android Devices (Including Samsung J7)
Encryption of an SD card means adding an extra layer of protection to your data stored in the card. Noone would be able to access the data inside the SD card without the password. These days SD cards are more in use in Android phones. Here are step-by-step guidelines to encrypt an SD card on your Android phone but keep in mind that your android driver must have the feature for use.
Step 1: Open the Settings app and tap Biometrics and Security.
Step 2: Scroll down and select Encrypt or on Encrypt SD Card.
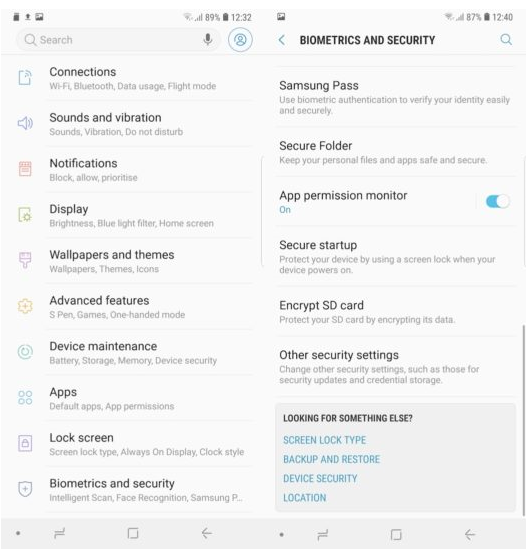
Step 3: Tap on Encrypt SD Card.
Step 4: Enter your Pin, Pattern, or Password and proceed.
Step 5: Encryption will be started.
The process will be visible in the notification panel until completed. The time for encryption to be conducted depends entirely on how much data you are encrypting.
Lock An SD Card On PC (Windows 10)
Flash drives and SD cards have made the transferring of data super easy while handling a PC. With this benefit of portability, there also comes the security risk of data leakage. Here, at this point, there comes the use of encryption. This will prevent your SD card from unauthorized access.
Using Bitlocker
Windows 10 comes with a BitLocker tool to encrypt their data both from flash drives and SD cards. BitLocker feature is only available in windows ten pro and editions above it. And users using Windows versions other than these will have to use third-party encryption software. This is how you can encrypt an SD card on a PC using BitLocker in Windows 10
Step 1: Plugin SD drive into the PC, and click on “Open folder to view files.”
Step 2: Select the file you want to encrypt from the ribbon.
Step 3: Go to the Manage tab and click on Turn on BitLocker.
Step 4: A notification will appear asking you to type the password twice. Type the password twice.
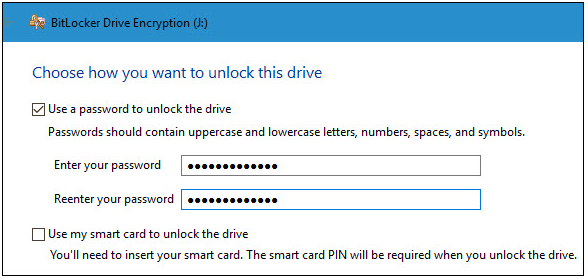
Step 5: If you forget your password for that purpose, don’t forget to select the option of saving the recovery key.
Step 6: Select your Microsoft account and proceed by clicking “Next.”
Step 7: A notification bar with two options will appear: “Encrypt entire drive” and “Encrypt used disk space only.”
Step 8: Select one of them.
Step 9: Before clicking “Next,” check the compatible mode.
Step 10: Click on the “Start Encrypting” option.
Encrypt SD Card with KakaSoft – Best SD Card Encryption Software
You can also encrypt a flash drive or an SD card on windows using KakaSoft USB Security if you use Windows other than Windows 10 pro and editions above it. It takes little space in the drive but provides stronger protection. You can get a reliable service from KakaSoft. It is far easier than the BitLocker method. Here are the steps of how to do it:
Step 1: Plug in your SD card using a USB SD card reader and run the downloaded USB security program. Finish the installation after selecting the drive to install it.
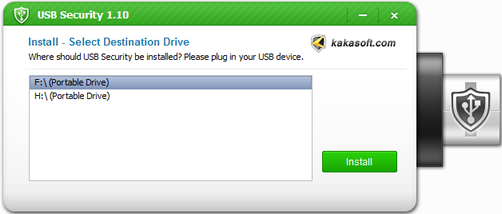
Step 2: Now, again, open your SD drive and run the USB security software.
Step 3: Type the password twice, and you can also add the hint to remember the password.
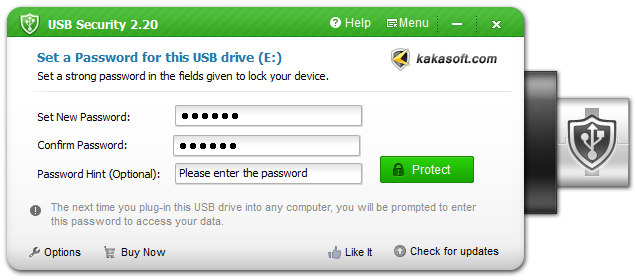
Step 4: Click on the “Protect” button and encrypt your SD card.
All of your SD cards will be hidden in the “USBSecurity.exe,” and you can access that by clicking on it and entering the password.
Note: Don’t delete the “USBSecurity.exe” program from your card; otherwise, you won’t be able to open your SD card.
To Decrypt the SD card you encrypted with KakaSoft USB Security, you are required to plug your USB drive into any Windows PC and then run USB security in the disk. Enter the password you set for the SD card and click “Unprotect this drive”.
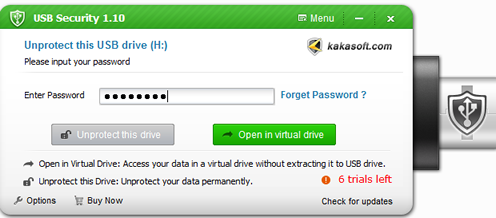
Conclusion
If you have tons of data for storage then SD cards are the best digital devices to save your data but it is also important to keep your data secure. This can be done by using all the instructions mentioned in this article. Doesn’t matter what device you are using, encrypting your SD card must be your top priority.