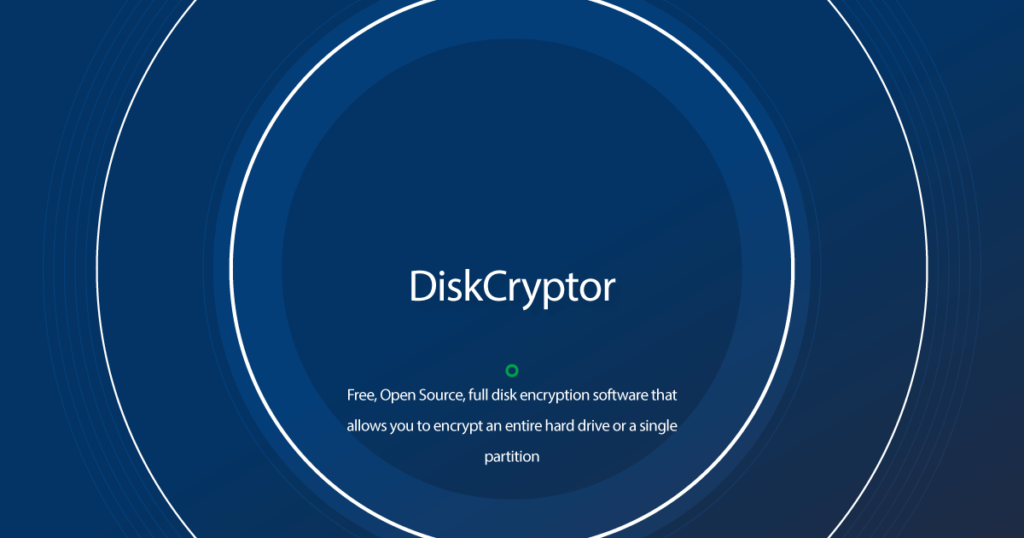
The need to encrypt your data is more important than ever as it ensures you share files securely and prevent data theft. Encryption ensures your privacy is not compromised in any way. Good antivirus software can prevent your computer from external dangers, but it cannot help if you lose your device, or someone knows the password. The best way to ensure your data is safe is to encrypt the whole hard drive. However, the major challenge is finding the right program that offers a reliable and trustworthy encryption solution and one is DiskCryptor.
Well, you may be wondering what it is and how it works. Here in this DiskCryptor review, we will reveal everything.
Table of Contents
What is DiskCryptor?
DiskCryptor is a free and open-source entire USB encryption software for Windows. It allows Windows users to encrypt internal and external drives, system partition, and ISO images.
The handy feature in DiskCryptor is full disk encryption that enables the user to encrypt the entire hard drive of the system. When the users start the system, it asks for authentication before Windows boot. Once you authenticate it, it decrypts the boot partition allowing windows to boot.
The DiskCryptor was developed as a substitute for DriveCrypt Plus Pack and PGP WDE by NTLDR at diskcryptor.net. However, they discounted it after the final update in 2014, but diskcryptor.org continued the development and updates it regularly. The encryption solution is updated for use with Windows 10, adding a UEFI/GPT bootloader and other minor fixes to improve Windows 10 compatibility. If you are looking for an alternative disk encryption solution, then DiskCryptor is the one to use.
Features of DisckCryptor
DiskCryptor is one of the best free disk encryption programs for windows that enable the users to encrypt the system and other internal and external hard drives. It is also simple to use and has some unique features.
It supports AES, hardware AES, Twofish, Serpent encryption algorithms individually or in combination and you can even add one or more keyfiles to it for increased insecurity.
Data on the system encrypted can be viewed and modified while the drive is mounted. No need to decrypt the entire drive to access the files.
It offers full support for dynamic disks, SSD TRIM feature, and offers transparent encryption of disk partitions.
DiskCryptor works with any RAID volumes supported by the system, that is, supports disks with large sector sizes.
Automatically mount disk partitions and external storage devices. It also works with DVD, CD, and external USB storage.
DiskCryptor is compatible with multi-boot managers, UEFI/GPT boot, and third-party boot loaders like LILO, GRUB, etc.
Works with Windows 11, 10, 8, 7, Vista, XP, and 2000 as well as Windows Server operating systems.
DiskCryptor downloads free and encrypts your entire disk. However, you might be thinking about how to use DiskCryptor? No worries, we will explain that below.
How to Use DiskCryptor?
When you start using DiskCryptor to encrypt the system partition, make restore your data. This is essential because if something happens to your system partition, you will have the operating system back. Here we will explain how to use DiskCryptor to encrypt an external hard drive. The process is the same for system partition as well.
Here are the steps to encrypt folders and files in the hard drive.
Step 1 – Launch DiskCryptor
Launch DiskCryptor on windows 10 device, you will see partition and mass storage device. Choose the partition you want to encrypt and hit the button Encrypt.
Step 2 – Choose Encryption Algorithm
When you click the Encrypt button, the encryption settings window opens. Here, in the Algorithm, choose the encryption from the drop-down. In the Wipe Mode, do not change anything. Then hit the Next button.
Step 3 – Create a Password
On the next page, you can either create a password or have the option to use Keyfiles. When encrypting system boot partition, do not use Keyfiles as you cannot login back to Windows. After creating a password, click on OK to start the encryption process.
This is how to use DiskCryptor to encrypt the system partition.
However, DiskCryptor has a major bug. The Keyfiles are great for use on any other volume, but you cannot use them for encrypting system partitions.
The Best DiskCryptor Alternative
The best alternative to DiskCryptor is Kakasoft USB Security. The program offers the comprehensive data security of your confidential data with multiple layers of protection and advanced encryption technique.
Kakasoft USB Security is an easy-to-use application that helps protect all the data stored on USB flash drives, thumb drives, pen drives, memory sticks, and other portable storage devices. The application protects sensitive information by offering a lock, password protection, and AES-256 encryption algorithm.
How to Use Kakasoft USB Security?
To use the application, download it by clicking on the link and run the executable file on your Windows computer
Plugin the USB drive you want to encrypt and choose it from the drive list in the application. Hit the Install button, and the application is installed on the USB drive. You can now protect the drive in any windows computer.
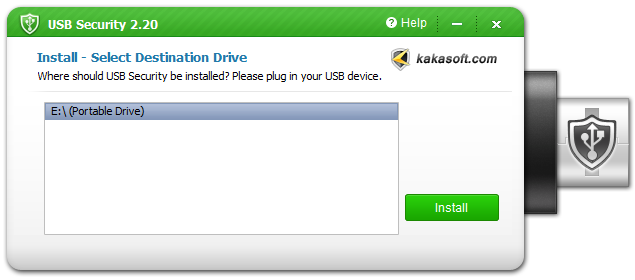
To encrypt a USB drive, open it and double-click the USBSecurity.exe file. Enter the password and confirm it. Also, you can set the password hint if you tend to forget the passwords.
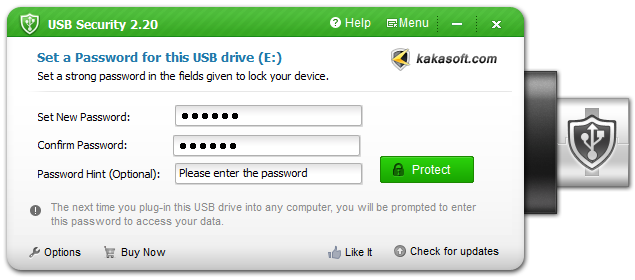
Kakasoft USB Security encrypts and password protects folders and files with just three clicks.
Conclusion
Although DiskCryptor is an excellent free and open-source software to encrypt your internal and external hard drives and the system partition, it has a major bug. You cannot use Keyfiles to protect the system partition as you cannot log in to windows again. The best alternative is Kakasoft USB Security to encrypt and protect your information without any issues.