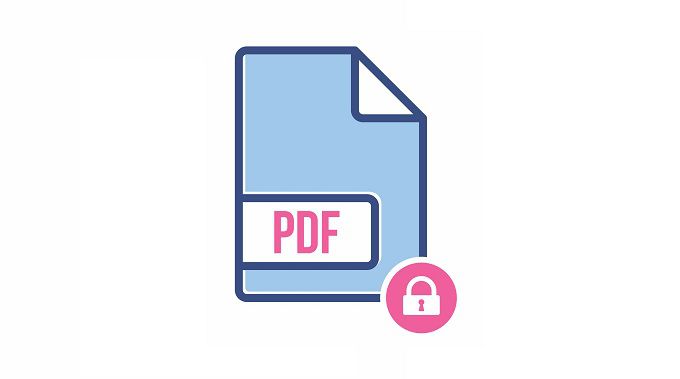
Have you ever thought of encrypting a PDF file but felt reluctant as it seemed complicated? Well, let us tell you that it’s just a matter of seconds and a few clicks.
PDF is indisputably considered as one of the most conveniently transferable file formats by SMEs to top-listed businesses. As a result, it is used extensively through a wide array of devices, and this popularity of PDF is why the safety and security of its files have become the talk of the town.
In today’s world, where competition has increased, and cyber-crimes like hacking, theft and security breaching are so common, an unsecured file of sensitive information can give your competitors an edge. This is why it is more important than ever to secure PDF files.
Securing a PDF file has become easy, manageable and essential for users like you who want to gain control over the accession of your intellectual property. It allows you to minimize the risk of theft and provides you with utter control of your file’s viewing rights.
So, keep reading to learn how to password protect PDF files by using one after another way – Let’s get started.
Table of Contents
1. Lock PDF By Adding Password On It (No Software Needed)
You must be thinking, why should I spend time and effort in password protecting a PDF file when I can just be careful about who I share it with?
Well, you are not entirely wrong, but you may have come across situations where you send the attachment to the wrong person. Imagine losing your firm’s legal documents to that mistake or internal costs to a client in the worst cases. It would be terrible, right?
This is why password protection allows you to secure PDF and to make mistakes without severe consequences. Adobe Acrobat understood that adding a layer of security gives allowance for human error, which should be an essential part of the file sharing service. With this feature, even if a file lands in the wrong hands, no one can access it until they have the password to unlock it.
Now, what if we tell you that you can password protect PDF in less than a minute without using any software. Let us tell you how to secure PDF.
For MAC Users
If you are a MAC user, let me tell you how to secure PDF and protect your file by following these simple steps;
Step 1: Go to your file manager.
Step 2: Right-click on any PDF format file you want to protect and open it with Mac’s preview.
Step 3: Once the Mac preview is on screen. Tap on “file” from the top left taskbar.
Step 4: From the “file” drop-down menu, click on the “Export” option.
Step 5: Now, a pop-up tab will appear. Below the quartz filter option, you’ll find a small tick box to “Encrypt”—tap check on to it.
Step 6: Now, you’ll see two empty bars for password and verification of a password.
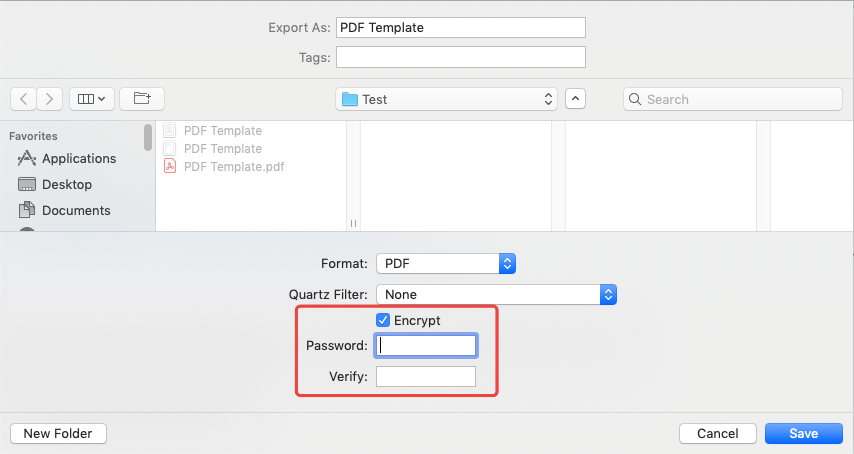
Step 7: Fill in the password that you think is difficult to guess. And then, fill in the same password in the bar next to “verify.”
Step 8: Once you enter your password, click on “save” on the bottom right.
Step 9: After that, close the file and wait for a few seconds.
Step 10: Then, open the file again and it will need the password to access it.
For Windows User
Now, if you’re a Windows user, Acrobat DC will be your savior. Adobe Acrobat DC is inherently present in Windows 10. Let’s dig into the steps:
Step 1: Go to the file explorer and open the PDF file you want to password protect with Adobe Acrobat DC.
Step 2: Once the file is open, click on the “tool” tab beneath the top menu.
Step 3: Scroll down on the tool menu. Click on “protect” under the section “protect & standardize.”
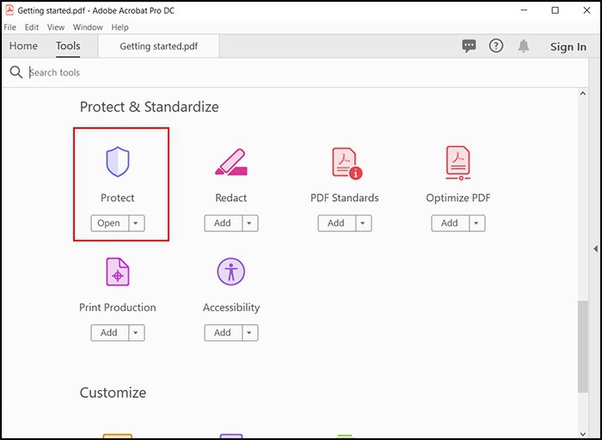
Step 4: Once you do that, it will bring you back to your PDF file with a “protect” option available on the top.
Step 5: Now click on “protect with password”, and a tab will pop on the screen.
Step 6: Now, select whether you want to restrict editing or viewing on your file. (Editing refers to the option when anyone can view your file but cannot make changes to it).
Step 7: After selecting the desired option, add password to PDF and re-confirm (re-type) it.
Step 8: Then, under the tab of the advanced option, select ‘encrypt with password.’
Step 9: Now, click on “apply.”
Step 10: Go to the file on the top left and save the document to save the new changes.
Step 11: Close it and wait for a few seconds, then open the file again, and it will need the password to access it.
2. How To Lock A PDF from Editing or Copying Using A Third-Party Tool?
If you don’t trust inherited protection options or don’t want to follow the process mentioned above step by step, this option will seem a lot simpler and convenient.
The third-party tool that I prefer is Folder Protector. It is a straightforward and easy-to-use application that requires minimal space in your disk. In addition, this PDF file locker protects your file using 256-bit AES Encryption technology which is trusted widely by millions of users.
Just follow these below-given steps to encrypt PDF through folder protect:
Step 1: To lock a PDF, open any browser on your PC and type “Lockdir KakaSoft Download” or follow this link to find the application.
Step 2: Download this PDF file locker application. It will take not more than a minute as the size of this application is 1.2 MBs. Then, install the application.
Step 3: After installation, click on the top-left of the menu and add the PDF.
Step 4: Add password to PDF in the password tab and retype it to confirm.
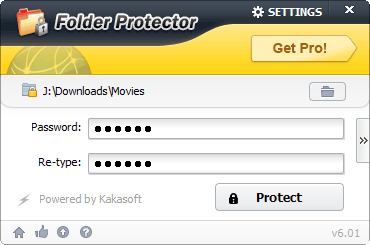
Step 5: Before you click on “protect”, slide the sliding menu on the right.
Step 6: Now, this section will help you retrieve your file back in case you forget your password. So, add in your email and password hint that will help you in remembering your password.
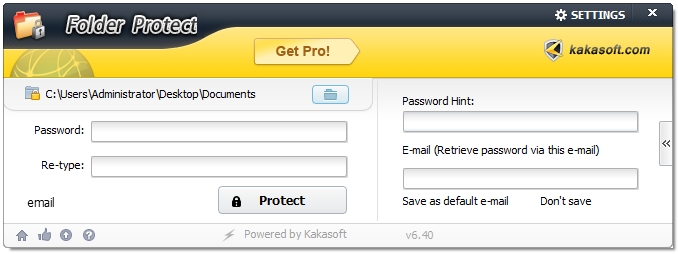
Step 7: Then, click on protect, and your password protect PDF is ready.
3. How To Lock A PDF Online?
This method is for everyone who wants to lock a PDF in seconds. Because this is the easiest method to do so.
If you want to know how to secure PDF online, follow these simple steps:
Step 1: Open any browser that is present on your laptop and type in “small PDF protect” and go to the first link that appears.
Step 2: Here, you’ll see a “choose file” or ‘drag files here’ option. Click on the choose file option and select the file that you want to encrypt.
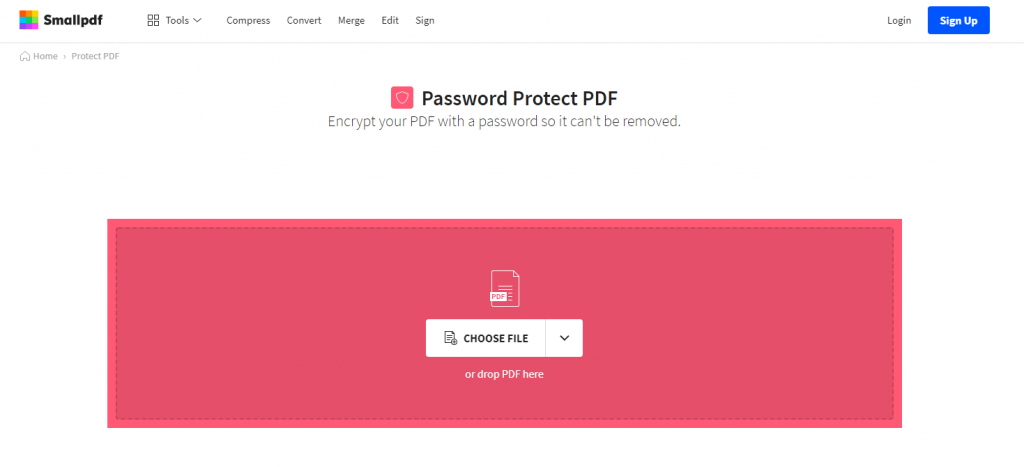
Step 3: Now, type in your password and repeat the password to confirm. Remember that this method uses 128-bits AES encryption which doesn’t allow unlocking the file without a password.
Step 4: Now, click on “Encrypt a PDF.”
Step 5: Wait for 10 seconds until the file is ready, and then download the encrypted file.
4. How To Protect PDF From Copying And Editing?
If you want other people to have the viewing right but restrict copying and editing the document, then these 2 methods are for you.
Use PDF Printing and Editing Restrict setting
So, to encrypt a PDF and make sure no one edits or copies your PDF file, follow these simple steps:
Step 1: Open any PDF file that you want to restrict from copying and editing.
Step 2: From the top-left menu, click on “file” and select “properties” from the drop-down menu.
Step 3: Now, from the dialogue box, click on the Security tab. This tab will show you the current security allowance of the PDF file.
Step 4: From the drop-down menu of “security methods”, select “password security.”
Step 5: Another tab of password security settings will appear.
Step 6: Under permission, check on the “Restrict printing and editing of document” setting.
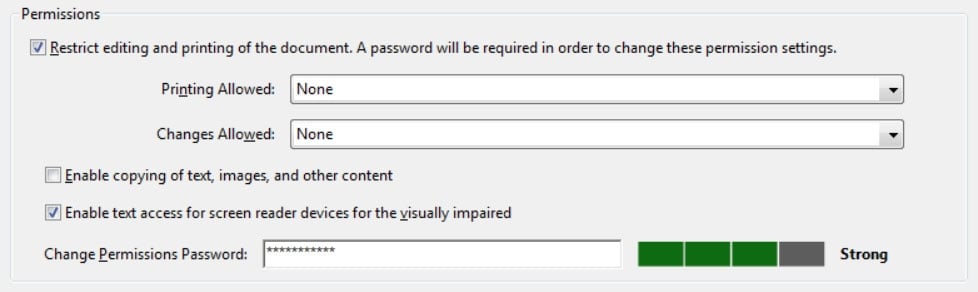
Step 7: You can also choose the resolution of print users will get – low or high.
Step 8: After that, enter the permission password you want to set for the document.
Step 9: Then, re-enter the permission password for the document in the appeared dialogue box and click on “ok.”
Step 10: Close the tab, go to “file” on the top left again, and “save” the file.
Your file will now be free from being copied or printed without your permission.
Using Kakasoft DRM Protection
Another way to protect your PDF files is using KakaSoft DRM Protection. This professional software will restrict unauthorized people from accessing your PDF files. The reason why KakaSoft DRM Protection is reliable is that it provides customers with high-level encryption. It features 256-bit AES encryption, which keeps your PDF secured with an advanced level encoding algorithm.
Another critical factor of Kakasoft DRM Protection is its built-in copy protection feature, which prevents your PDF file from getting copied. You can download Kakasoft DRM Protection on Mac, Windows, iOS, and Android. Here are the steps that you need to follow:
Step 1: Go and download Kakasoft DRM Protection on your computer and let it get installed.
Step 2: Now, launch Kakasoft DRM Protection and click on the Add Files option. Drag the PDF file that you want to encrypt.
Step 3: You will be asked to select encryption mode. You can choose fast encryption mode or advanced encryption mode. After choosing the correct mode, you need to click on the encrypt now option.
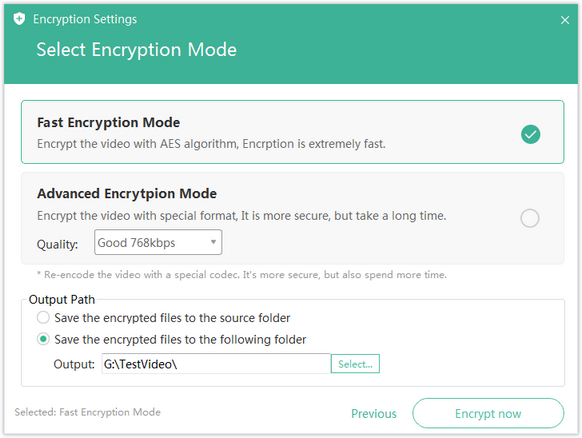
5. How to Protect PDF Files in USB drives?
You may save PDF files on a USB drive as well, and it makes sense to protect those PDF files. Since USB drives allow you to carry essential PDF documents conveniently and transfer them from the USB drive to the computer, professionals often use these external storage devices to store their data. And no one wants their USB drive to go through data leak and breach because that’s when the real problem will begin. Moreover, if your USB drive contains confidential and sensitive, the repercussions can be extremely devastating.
So, to protect the PDF files in the USB drive, use Kakasoft USB Security. This professional tool will enable you to password-protect your PDFs efficiently. Here’s what you need to do:
Step 1: Plug in your USB drive that contains PDF files to the computer.
Step 2: Launch the tool and choose a drive to install it on the USB drive.
Step 3: After the installation process is completed, you will be asked to enter a password. You will have to enter the password twice.
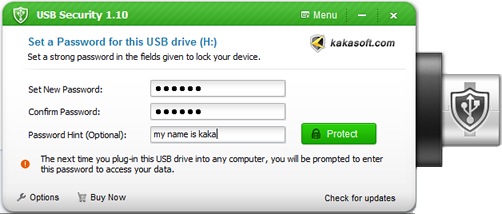
Step 4: You can set a Password Hint as well, just in case if you forget the password. Once done, click on the Protect option.
Conclusion
PDF is a creation that has helped trillions of users by providing a quick and convenient way for sharing of documents. It is used by a numerous business for daily transmissions of files. But, if this transfer of information isn’t secured, it can make your business end up with leak of sensitive information and, cause irredeemable losses. But no worries; protect your information by the above-mentioned ways and keep growing!