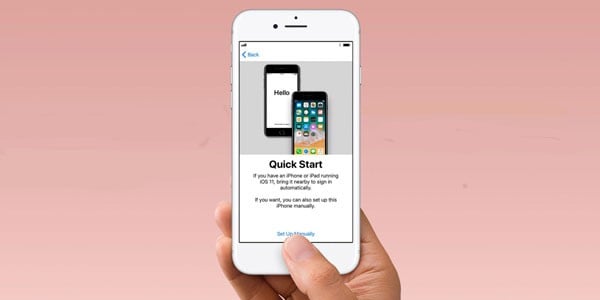
“Whenever I try to transfer my data from iPhone to iPad via Quick Start, the error message pops up for the last two days. Despite looking for some options, I am unable to fix this dilemma. How could I get this sorted”?
Whenever iPhone wants to transfer his important data to other devices, he opts to take the services of QuickStart.
Unfortunately, many iPhone users are currently having some trouble with QuickTime. They’re reportedly unable to send their data to another iPhone due to some glitches.
But, you don’t need to panic as we’ve come up with some of the most commendable solutions to get this problem solved. Let us get started.
Table of Contents
What Are the Reasons Behind the” iPhone Quick Start Stuck on Transferring Data” Problem?
Normally, transferring the data to other iPhone devices through QuickTime is far too easy, and no one usually faces any trouble.
But, if you still face trouble transferring data and your QuickStart doesn’t work, you need to check your internet connection.
Sometimes, the weak connection causes this whole chaos. If the internet is running fastly, you need to check the iPhone or iPad’s version. You may face some issues with your older iPhone, and no one knows about those devices’ exact issues.
How to Fix the “iPhone Quick Start Not Working” Issue?
Make Sure You’ve Upgraded to iOS 12 or 13 or Later
If you’re having an” iPhone Quick Start not working” issue, you need to check whether your iPhone and iPad have been upgraded to 12 and 13 versions, respectively, or not.
Sometimes, people don’t notice the current version of their iPhone and try to run Quick Start on it. Remember, you need to meet certain requirements before sharing the important data through QuickStart.
If you still haven’t upgraded your iPhone or iPad, here’s the brief guide to do
Step 1:
Open Settings on iPhone or iPad and tap the General option from there.
Step 2:
Now, you’ll need to navigate to the “Software Update” option and grab the latest version from there.
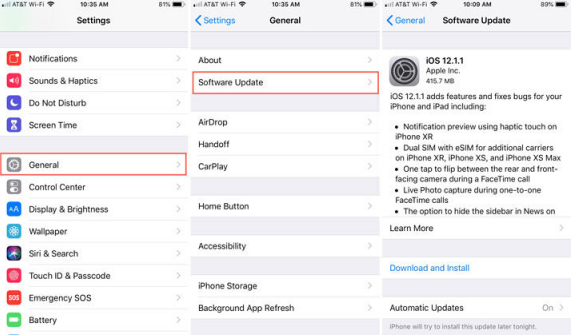
Don’t Forget to Turn On the Bluetooth
Despite upgrading to the latest version of “iPhone Quick Start loop,” the issue persists; you need to check if you’ve turned on the Bluetooth or not.
If you’re to share the files between two devices using QuickStart, you’ll have to make sure the Bluetooth on both devices is switched on. Otherwise, you won’t be able to transfer data from iPhone to iPad.
To turn on the Bluetooth, you’ll need to navigate to Settings and select the Bluetooth option. Later, you’ll need to turn the Bluetooth toggle on to proceed further.
Change the Lightning Cable
If both the above methods don’t help your cause, the problem is elsewhere. You need to assess the situation of the lightning cable you were using while transferring data from one device to another. Sometimes, the lightning cable you use while connecting a device to another turns out to be faulty.
There can be some issues with the lightning adapter or USB. You can try using the new lightning cable to see how things go now. If changing a lightning adapter or USB wire can’t fix your issue, you need to move to the next solution.

Restart Your Device
The next solution you can try implementing is restarting your device. This process gives you a chance to eliminate many iPhone issues with minimal effort. You can expect to get rid of the” iPhone Quick Start stuck on transferring data” problem by restarting your device.
Here’s the guide to restart your device.
For iPhone 5 or earlier
Step 1:
You need to hit and hold the iPhone top button for a while. Leave the button when the power off option appears there. The iPhone will take about 30 seconds to get switched off.
Step 2:
You can click and hold your top button again to switch on the iPhone.
After restarting your device, you’ll need to assess the current situation. If things don’t improve for you, try out a third-party tool.
For iPhone 6,7 and 8
Step 1:
Hit and hold your side button and leave it when you see the power off slider there.
Step 2:
Your device will probably take 30 seconds to get started again.
For iPhone X, 11,12, or 13
Step 1:
Press and hold your iPhone’s Side and Volume buttons until you spot the power off slider there.
Step 2:
After dragging the slider, you’ll see your device turning off. Get your iPhone on again by pressing and holding the side button until an Apple logo comes.
Use the Third-party Tool – Kakasoft Fixet
If you’ve tried all the possible things, but nothing worked for you, third-party tools are there for grab. But, why roam about when you’ve got the perfect tool in the shape of Kakasoft Fixet.
It is an unbelievable tool that promises to be fixing over 200 iPhone or iPad issues with minimal effort.
The method to get your job done is rather too easy and doesn’t take too long. You only need to repair your iPad or iPhone with Standard Repair Mode, and you’ll be OK with it. Importantly, you won’t lose any data in the process.
Here’s the step-by-step guide to getting it done.
Launch Fixet
After installing Fixet from its official webpage, you need to start the program without a second invitation.
Select Standard Mode
Now, you’ll need to press on the Standard Mode option and connect your device to the computer via a USB lightning cable.
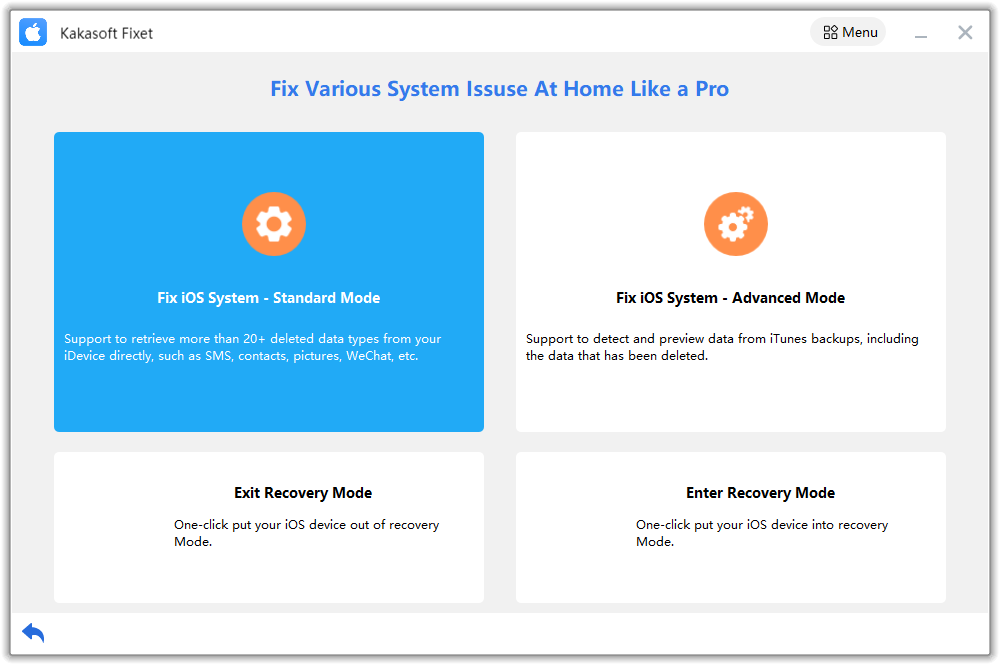
Download Firmware Package
In this phase, all you need to do is select an appropriate firmware package option by hitting the “Download” icon.
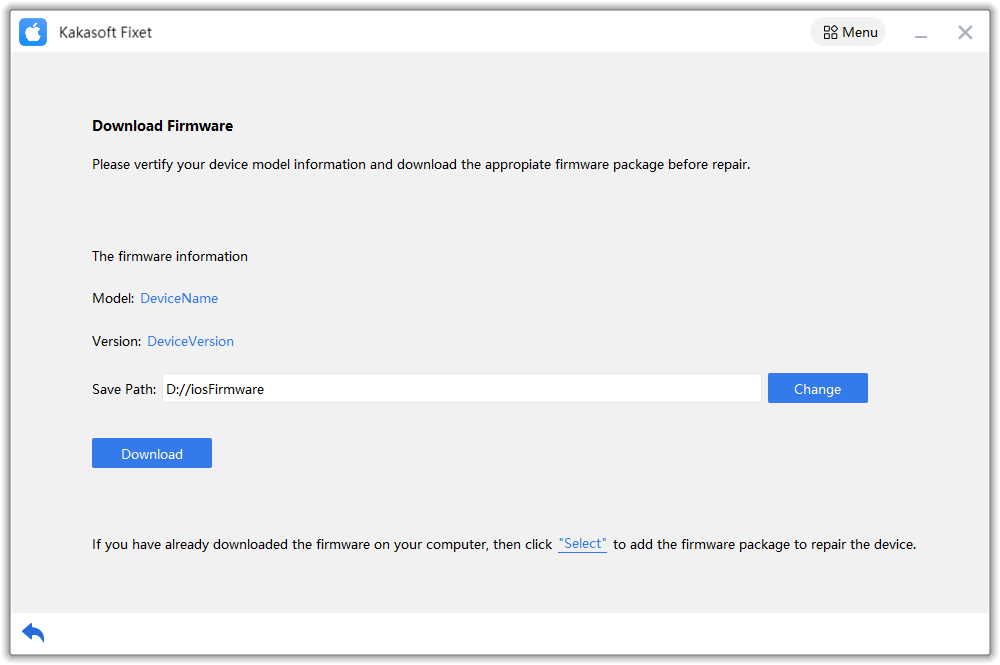
Hit Repair Now
After finding the best possible firmware package option, click on “Repair Now” to start repairing your iPad or iPhone.
The process will take some minutes before restarting your device. Once the device restarts, you need to check the outcome.
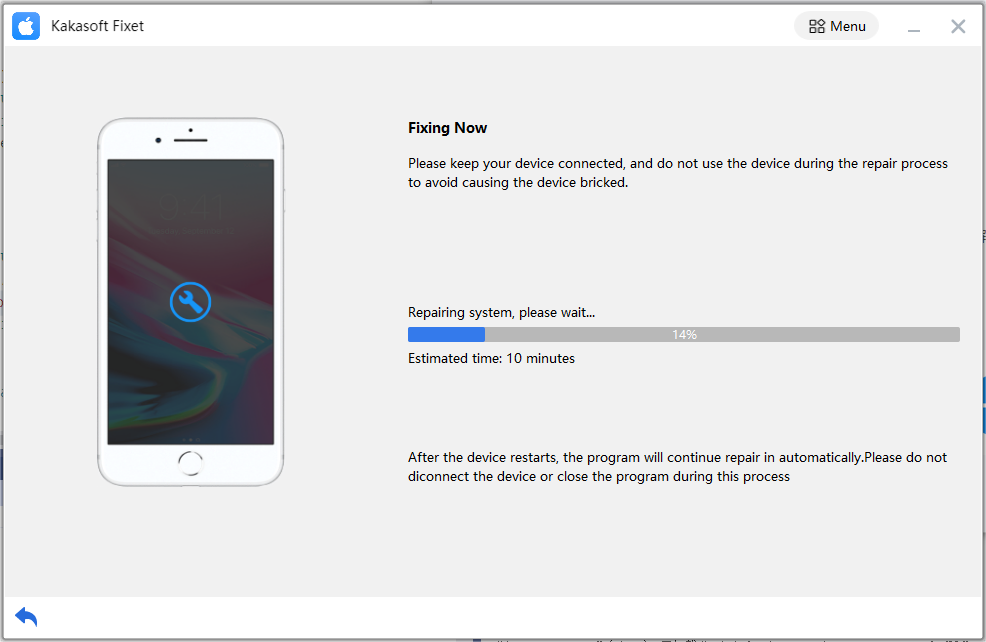
Conclusion
If you’re currently facing the” iPhone Quick Start not working” fuss, you can read this article as we’ve highlighted the most prominent ways to fix the issue.
However, if you want to know about the best solution, Kakasoft Fixet is the right answer. It is the most commendable third-party tool that allows you to fix any issue.