
Siri is a smart voice intelligent assistant designed for iPhone, iPad, Apple TV, Mac, and Airpods. As an iOS device user, you know this intelligent assistant’s capabilities and great features. It enables you to perform various tasks in a convenient, easy, and effective way without touching your device. With just a voice command, you can call your contacts, send messages, get directions, set alarms, check your calendar, get directions, search the internet, and a whole lot of other things.
Thus, without a doubt, Siri plays a very important role in your everyday activities. And when Hey Siri is not working, it can cause a lot of inconvenience and frustration. But no worries, we are here to help you. In this comprehensive guide, we will troubleshoot Siri not working issue.
Table of Contents
What Causes “Hey Siri” Not Working?
There are various reasons for the Siri not working issue.
Internet connection problems: Siri voice assistant cannot work without network connectivity. So, if you have a poor network, check it, and reset the router to solve the issue.
Upgrading your device to the latest iOS version: Several users have reported that Siri is not working iOS 15 updates. The possibility could be an internet connection issue or incorrect Siri settings.
Dictation feature: Siri cannot work if the dictation functionality is disabled. It makes the voice assistant difficult to hear and respond to your voice commands.
Low Power Mode: When you operate your iOS device in low power mode, there is a possibility for low performance on applications, including the Hey Siri. Turn low power mode off for full functionality.
Language and pronunciation: If your language differs from what Siri understands, it stops working as it does not perceive what you are saying. Make sure to set the appropriate language and gender voice to use.
Faulty microphone and speaker: It is another cause for Hey Siri not able to function effectively. It is a hardware issue that you must get rectified.
iOS device restrictions: Restrictions from your iOS device can prevent a lot of features from functioning properly, including Siri. So, check for the restrictions to prevent the issue.
Bugs: Availability of bugs and glitches is likely to cause malfunctions to your iOS devices. It hinders features and software from working efficiently.
Now you have a basic understanding of the nature of the Hey Siri not working issue. We will move on towards the solutions.
8 Methods to Fix “Hey Siri” Not Working on Your iPhone
Method 1 – Check the Siri Setting
When you have a question, why is my Hey Siri not working? The first thing you should consider doing before any other process is to refresh it. Siri might not work because of a small issue that can be solved by simply refreshing. Therefore, perform this action first to determine whether the issue is fixed or not. Refreshing Siri will clear the temporary technicalities that could be preventing it from working. To refresh Siri, follow the steps below.
Step 1 – Go to your device’s Settings, click on General, scroll down, and select Siri.
Step 2 – You get a screen where you see a button Turn Off Siri, click on it, wait a few seconds, and then turn it back on.
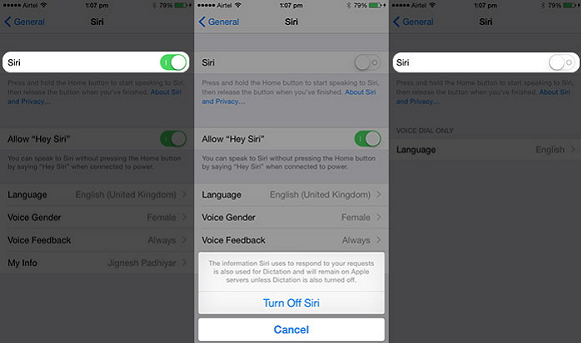
Method 2 – Enable Hey Siri
Your iPhone Siri can’t work issue might be due to Siri functionality is not on. When you voice command Hey Siri, and it does not respond, check whether the feature is turned on or not. If not, then enable it, and you will get a response when you speak to it. To enable “Hey Siri,” here are the steps to follow.
Step 1 – Click on Settings and then on Siri & Search.
Step 2 – On the screen, click on “Allow Hey Siri.” Then set it by saying Hey Siri numerous times to recognize your voice. You can now speak to Siri without pressing the home button.
Method 3 – Switch Dictation On/Off on Your Device
Siri might not work as it cannot pick your voice when speaking to it. The reason could be due to the disabled dictation feature. Switch on or off the dictation function to make Siri work properly.
To accomplish this, follow the steps outlined below.
Step 1 – Go to Settings and click on General.
Step 2 – Click on the option Keyboard, scroll down, and click the Enable Dictation. However, if it is already on, turn it off and then turn it on after a few seconds.
Method 4 – Check Wi-Fi or Cellular Connection
It is no secret that Siri requires a stable and strong Wi-Fi or cellular connection to work properly. If your internet connection is weak, it could be the culprit behind hey Siri not working. Therefore, fixing the sluggish Wi-Fi or cellular connection will help resolve the issue of iPad, Mac, Apple Watch, or iPhone Siri not working.
Check your Wi-Fi or cellular connection by following the steps below.
Go to Settings and select either Wi-Fi or mobile data on your iPhone or iPad. Turn it off, wait for a minute, and then turn the Wi-Fi or mobile data on.
On Apple Watch – Go to Settings > Wi-Fi or Mobile Data. Turn off the toggle, wait for some time, and turn on the Wi-Fi / Mobile Data.
On Mac – Click on the Wi-Fi menu and turn the Wi-Fi off. Now, wait for a few seconds and then turn the Wi-Fi on.
Speak to Siri to check if the issue is resolved.
Method 5 – Reset AirPods and Reconnect with the iOS Device
If “Hey Siri” is not working on AirPods, you need to reset and reconnect again. Here are the steps to follow.
Step 1 – Remove the AirPods from your device, place them into the charging case, and close the lid.
Step 2 – After about 30 seconds, open the lid, and on your iOS device, go to Settings > Bluetooth.
Step 3 – Tap on the (i) closed to the connected AirPods and selected Forget This Device.
Step 4 – Keep the charging case open, press and hold the back button until the Amber light flashes. Reconnect the AirPods, and the Siri is not working issue will be resolved.
For Mac, open Bluetooth and remove AirPods from the Bluetooth settings. Follow the steps above and reconnect AirPods. “Hey Siri” not working on the AirPods issue will be fixed.
Method 6 – Update the Latest iOS Version
If you are utilizing an outdated iOS version, it can cause the hey Siri not working problem. It results in various other issues on your device as well. Therefore, we recommend you update your device to the latest iOS version. However, before you update the device, check for the available version. This can be done by following the steps below.
Step 1 – Go to your iPhone’s Settings > General > Software Update
Step 2 – Here, check for the latest available iOS version. If present, then taps on Download and Install button.
Step 3 – Wait for the latest iOS version to download. Confirm your choice by entering the password and installing the iOS update.
Once done, speak to Siri to check if the issue is solved.
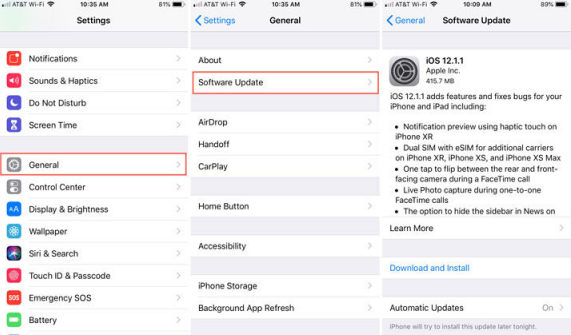
Method 7 – Restart Your iPhone
A restart or soft reset often fixes minor issues occurring and causing conflicts to an app. To make sure this is what is going on in your case, quit Siri, then restart your iPhone the usual way. If “Hey Siri” fails to work and causes the display to freeze, the app may have crashed. Therefore, you need to restart it. A force restart is necessary here. Follow the steps below to do so.
Step 1 – Press and quickly release the Volume Up button on your iPhone.
Step 2 – Now press and quickly release the Volume Down button.
Step 3 – Finally, press and hold down the Power button until you see the Apple logo.
Wait for your device to boot up completely, and then try using Hey Siri. This method is quite efficient in rectifying the Hey Siri not working problem.
Method 8 – Reset Your iOS Devic
If none of the above methods work to fix the hey Siri not working issue, then resetting your device is the last option. It wipes all the data and saved settings from your device. Thus, keep a backup of your data before moving forward with this method. To reset the device, follow the steps here.
Step 1 – Go to Settings > General > Reset
Step 2 – Select Erase all content and settings button on the Reset page. Confirm by providing the password.
Step 3 – Wait for your device to reset and after rebooting, set up your device from scratch.
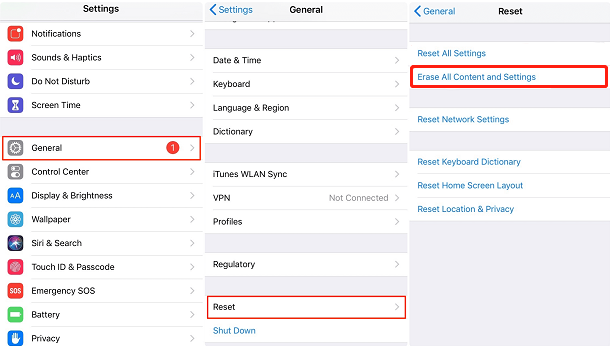
Best Tool to Fix “Hey Siri” Not Working
If all of the methods mentioned above didn’t solve the “Hey Siri” not working issue, you need to hire the services of a third-party tool. You can try using KakaSoft Fixet.
Apart from providing you with an easy user interface, KakaSoft Fixet can fix more than 150 device issues with minimal effort.
Moreover, you’ll only need to repair your device with Fixet’s Standard Mode to fix iPhone Siri not working.
Here’s the guide to use it.
Step1: Choose the Fixing Mode
For all the issues you have about Apple products, we suggest using the Standard Mode first. If the issue has not been resolved, you can try the Advanced Mode for more in-depth troubleshooting, but this will erase all your data from the device.
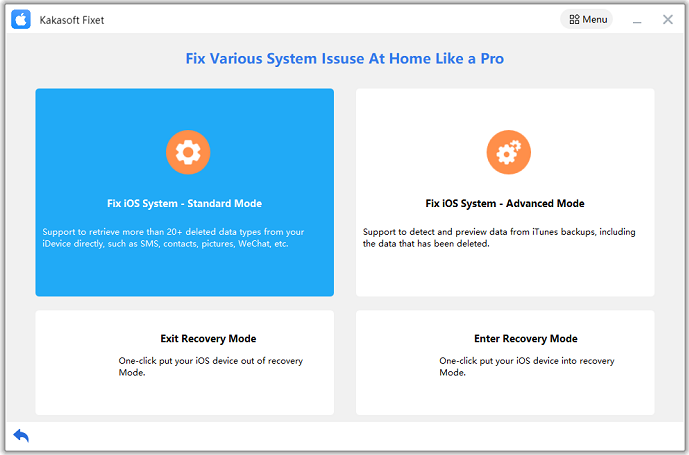
Step2: Download Fixing Firmware
Connecting the device to be repaired with the PC via the USB data cable, Fixet can recognize and recommend suitable firmware. Choose it and click on the Download Button.
After the firmware download is completed, you can proceed to start fixing your device.
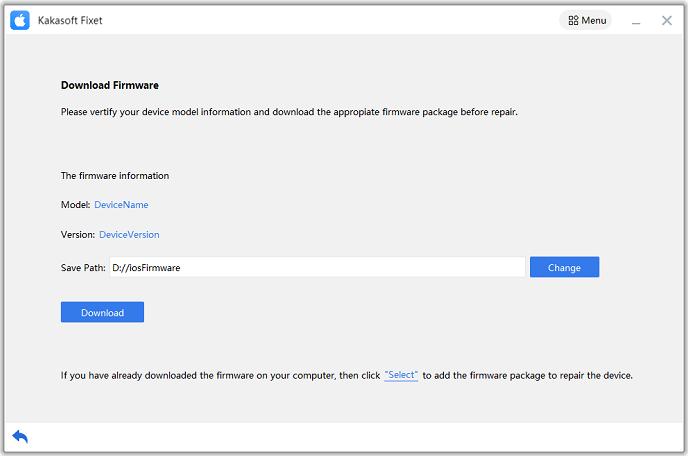
Step3: Start Fixing
Depending on the issue itself and your device, the time needed to complete the fixing process varies. Normally, it will take from a few minutes to more than half an hour. So, please be patient and wait until it’s done.
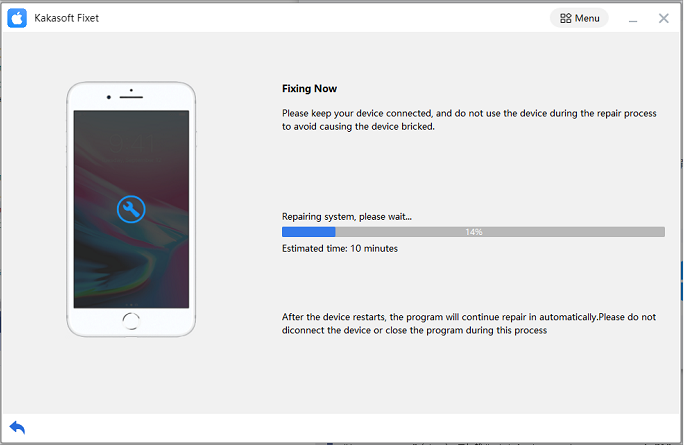
Sum Up
These are a few methods to help you fix Hey Siri not working issue on your iOS devices. Follow all or anyone that seems fits as per your needs. However, if you have other suggestions to fix the issue, please share them with our readers in the comments below.