Table of Contents
Who need put a password on a folder to protect data?
Data security and data leak is one of the most important issue every computer and mobile device user should come across. If you are a housewife, you might want to protect your couples’ private video, pictures, documents, credit card and bank account information, financial situation or other files and not let your kids or other family members to know. If you are a business leader or member of an enterprise, you must have very important commercial confidential documents, human resource management files, company finacial records and other private files that cannot be stolen by your competitors.
What are common ways of data security?publisher.appvisor.com
If you don’t notice the imporantance of data security or don’t adopt any solution to protect your sensitive data, you are unable to learn when you will encounter a terrible data leak. You may have heard that LinkedIn and eHarmony were suffered from a serious password-leak on 6 June. Therefore, how to protect your data in a reliable way becomes critical. There are a few good solutions such as hide folder, shred files, lock folder, encrypt folder by software or hardware and more. As a experienced computer user, the editor has tried all of the solutions and is well impressed by each. Hereby I will show you an easiest way, just with Windows built-in feature, that is put a password on a folder you want to protect and encrypt all your important files. Doing this will roughly block unauthorized accesses and prevent data leak out. It doesn’t request much computer technology and knowledge. You just need follow the instructions below step by step and will grasp the whole progress and apply it to any other similar situation in future.
Put a password on a folder in Windows step by step
1. Open and browse Windows Explorer.
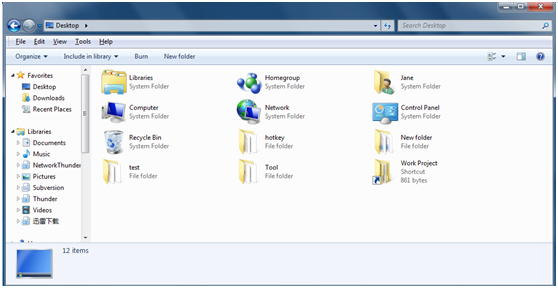
2. Right-click on a file or folder that you want to encrypt, and then click “Properties” from the Windows context-menu.
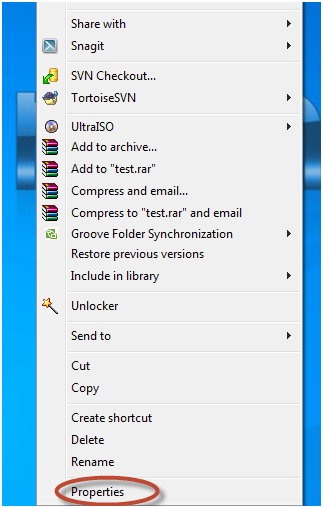
3. Click “Advanced…” button on the “General” tab when a Properties window pops up.
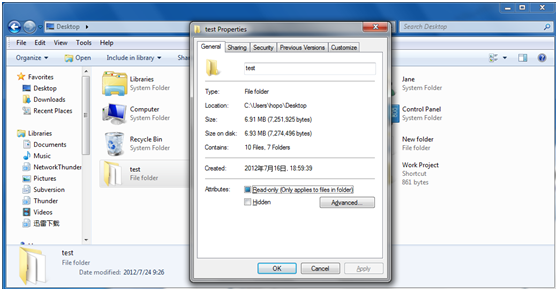
4. Select “Encrypt contents to secure data” option on the “Advanced Attributes” window as shown below and click “OK”.
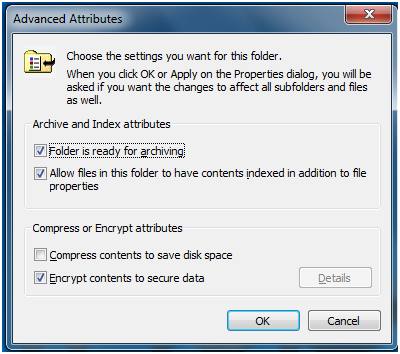
5. Click “Apply” button on the Properties window. A new window is poping up reminding you to select what folders and files you want to encrypt. You can choose either option according to your actual needs. It doesn’t matter if you mischoose it since you can change the selection later.
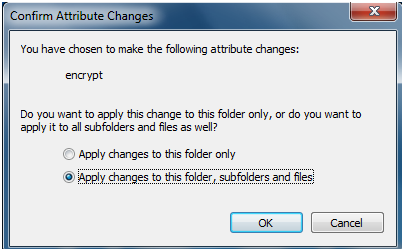
Now your folder or file is encrypted by your Windows Administrator login password. Other users can’t access your protected folder or file without your permission.
Confusion Explaination: What are differences between the two options in the last step?
A. If you want to encrypt the root folder only, you should select the first option “Apply changes to this folder only”.
B. If you choose the second option”Apply changes to this folder, subfolders and files”, the root folder and all sub-folders and sub-files in this folder will be encrypted automatically in future.
Tips & Warnings:
1. In the first step, there are easy ways of browsing Windows Explorer. You can browse it either by clicking “Start”->”All Programs”->”Accessories”->”Windows Explorer” or clicking Start button->inputing ‘Explorer’ command in the Run box(or pressing Windows+R keys on keyboard) to open it.
2. This method is only available in NTFS file system. If your file system is FAT, format it to NTFS first.
3. You can also encrypt compressed files and folders by this way. Notice that when encrypting a compressed file or folder, the file or folder will be decompressed first.
4. Other users cannot access your protected folder if they don’t have your Windows administrator login password. If you permit some one to browse your protected folder and files, you need give him your login password. For security reasons, I recommend you do not share your data in your Administrator account. You may create a new user account with a password, and then put all the data you want to share in a folder and encrypt the folder under the new user account. It is more secure than opening your Administrator account to others.
https://www.kakasoft.com/folder-protect/https://www.kakasoft.com/folder-protect/
5. However, as it is not an ultimate data security solution. It can partly prevent data leaking but are not able to thoroughly block all unauthorized accesses. If you need get higher level and more advanced folder protection, the built-in feature it not enough. You need use some professional folder lock software to help you. Here we strongly recommend Advanced Folder Encryption which can encrypt folder or file with password and advanced encryption technique on hard drive and USB flash drive as well. You also can make a whole disk encryption for hard drive or any USB flash drive.
Download Advanced Folder Encryption to Put a Password on Folder