
We are living in an age where everything is stored in a digital device. Imagine your personal computer being stolen; this means that your personal, sensitive, and confidential data will be in danger, and there is a considerable chance for others to access them. Therefore, data has to be secured at all costs because if it goes to a data thief, they can take advantage of it. Of course, you can lock your Windows 10 computer’s drive with a password, but data thieves are incredibly smart, and they can unlock your computer easily. This is the reason why you should think about encrypting your data to enhance its protection.
Every piece of information that you have on your Windows 10 computer gets saved in the Widows Drive. The drive in your computer is its memory. It will consist of folders, files, etc. Whether it is a Windows 10 PC or laptop, the drive is its heart. If you have a computer at your office or home, follow the best security policies to keep your data protected. And encrypt file is the easiest way to protect your data. Keep reading this post to learn about the two robust ways to lock your drive.
Table of Contents
How to Lock Drive in Windows 10 with Bitlocker?
As we said, one way to lock a drive in Windows 10 is using BitLocker. BitLocker can let you secure both external and internal hard drives. It doesn’t only lock your drives but can also determine if any security threat prevails while undergoing the boot-up process. Please note that BitLocker is not available for Windows 10 Home Edition users. If you don’t have the Home Edition, here are the steps that you need to follow:
Step 1: First, launch your computer and open the Control Panel.
Step 2: Once you find it, search for System and Security and click that. Then, click on BitLocker Drive Encryption.
Step 3: You will see all drives. Find the drive that you want to lock and right-click on it. You will see the Turn on BitLocker option. Please click on that.
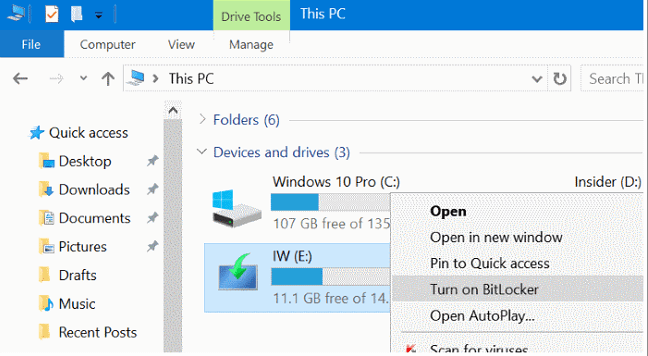
Step 4: You will be asked to enter a password. Ensure to pick a password that is hard to decipher.
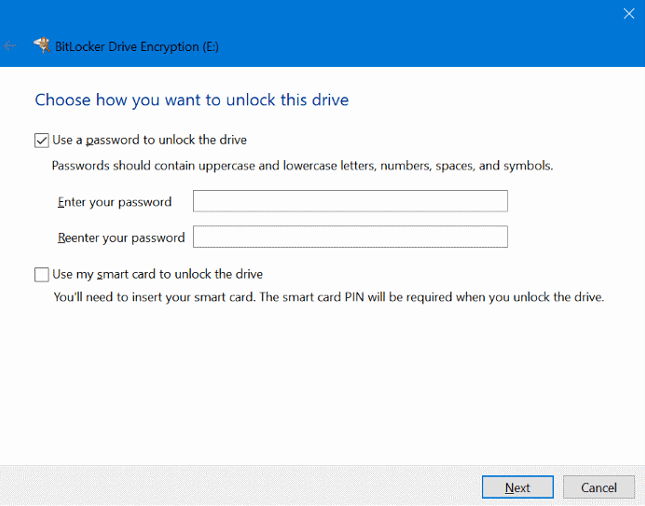
Step 5: You can select the How to Enable Your Recovery Key option. This process is crucial because it will help you recover your password in case you lose it. Make sure to save your key somewhere safe to keep it protected.
Step 6: You can select Encrypt Entire Drive, a better and more secure way to keep your files encrypted.
Step 7: You can select the New Encryption Mode option if you want the drive of your Windows 10 computer to be compatible with computers older than Windows 10.
Step 8: Now, click on the Start Encryption option. This will start the encryption process. BitLocker will take some time to encrypt your drive and your computer.
Best Drive Locker for Windows 10/7 to Hide Drives
The second method is to use a third-party application to lock the drives in your computer. And the recommended tool to use is Advanced Folder Encryption. This robust drive locker for Windows 10 can lock any folder and file on your computer. Despite being an all-rounder, using Advanced Folder Encryption is easy. Advanced Folder Encryption uses AES-256-bit encryption technology, which is advanced industry-standard, and by following a couple of steps, your drive will be locked. You will not have to spend countless hours to find out how to use it, and the steps to follow to use Advanced Folder Encryption are straightforward.
Key Features of Advanced Folder Encryption:
- It can encrypt an entire local hard drive, folder, file, memory card, memory stick, USB flash drive, and more.
- It uses 256-bit AES encryption to keep the files and folder. This allows only the owner to access the encrypted files and folders.
- It blocks unauthorized access and disables the visibility of local drives, folders, and drives.
But before you learn the steps, download Advanced Folder Encryption on your Windows 10 computer. Now, follow the steps that we have mentioned below.
Step 1: Launch Advanced Folder Encryption on your Windows 10 computer and run Folder Encryption. Now, click on the Protect Drive option.
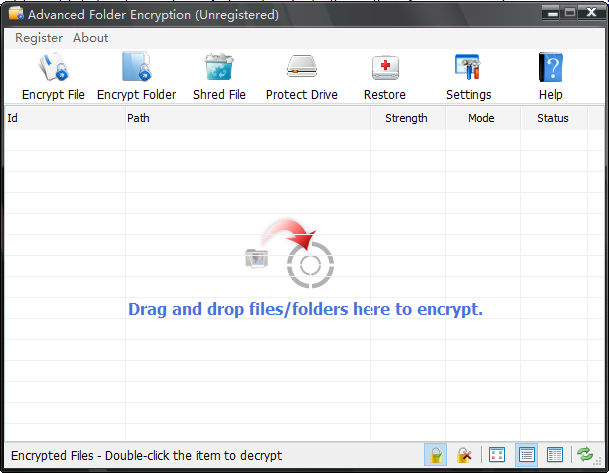
Step 2: Browse through the hard drive and select the hard drive that you want to lock. Once done, hit the OK option.
Step 3: Launch My Computer, and you will find the drives that are no longer visible.
Conclusion
Losing your Windows 10 computer or laptop means jeopardizing sensitive and confidential data. Your data may include your bank details, email ID passwords, client’s data, and more. To avoid getting into trouble, better to keep your drives protected from data thieves. You can try both ways to lock your drive, but Advanced Folder Encryption will be easier to use and robust.