Here is the right place for Windows users who want to share folder and files on Network. It shows you how to set and assign shared folder permissions to protect shared folder and data in detail. It is available for Windows 7, Vista, XP, 2003, 2008 server. If you are a Mac user, it might also help you a little though not much. And for users who can’t access shared folder and files, it may also be helpful. But we’d rather recommend you read another article How to Access Shared Folder and Files for more accurate advice.
What Are Shared Folder Permissions
When share folders and files on Network, the most important thing is assigning file sharing permissions for users to access. There are Network folder permissions for all Windows systems. The most common shared folder permissions are read, copy, write, modify, overwrite, print and full access. If you need share a folder with multiple users groups, right file access permissions will help you protect the shared files and prevent data leak. While wrong folder sharing permissions may also lead access to shared folder denied.
Definition of Share Permissions for Folders and Files:
| Permission | For Folders | For Files |
| Read | View and list files and sub folders | Viewing or access the file’s contents |
| Write | Adding files and sub folders | Write to a file |
| Copy | View, list and copy files and sub folders | View, access the file’s contents and copy the file |
| Modify | Read and write files and sub folders; delete the folder | Read, write and delete the file |
| Over Write | Read, write and replace files and sub folders | Read, write and replace the file |
| Read files and sub folders | Read and print the file | |
| Full Control | Read, write, change, and delete files and sub folders | Read, write, change, and delete the file |
Assign Shared Folder Permissions
You may share a folder on your local PC or Netword with other users. Here we are mainly talking about sharing folder and file on Network. To help you understand more clearly, we’d like to explain how to assign permissions when sharing a folder on local PC. Then introduce detailed ultimate solution of assigning shared folder permissions on Network.
(i)Share Folder on Local PC
For Windows 7 and XP users, you can assign file permissions through the following steps:
1. Right-click on the folder you want to share
2. Select Properties and a Window will pop up
3. Select the Security tab
4. Click Edit and select the User/Group you want to assign permissions for. You can click Add to choose a Lan user and group from your Network. To assign a permission for a user, just check in the Allow box. To block access, check the Deny box.
5. Click Apply and OK.
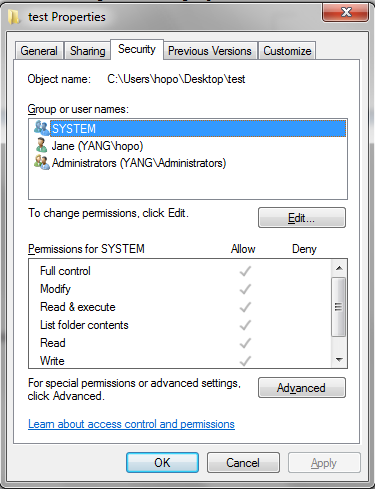
(ii)Share Folder on Network
However, the above method is not as easy and secure as expected. And it might meet problems when sharing folders and files on Network. A ultimate solution for sharing folders on Network is using a program such as Shared Folder Protector to password protect shared folders and assign permissions for different user groups. You can learn more details from its official product page: Shared Folder Protector.
Assign shared folder permissions step by step:
1.Download and Install
2. Add Folders: You can add a folder via three ways.
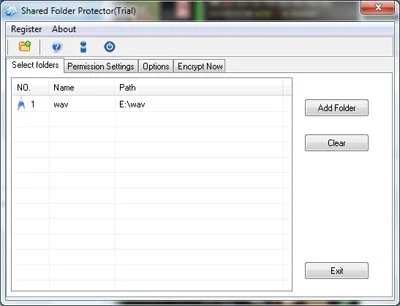
3. Assign Shared Folder Permissions for User Groups: You are able to customize as many as 15 types of permissions for different user groups. You also can set different passwords for them. This is very flexible and secure for sharing folder on Network.
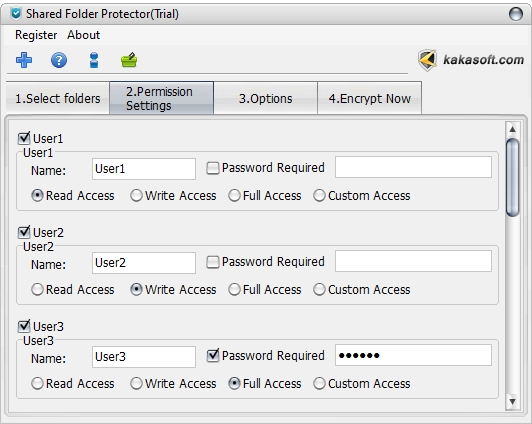
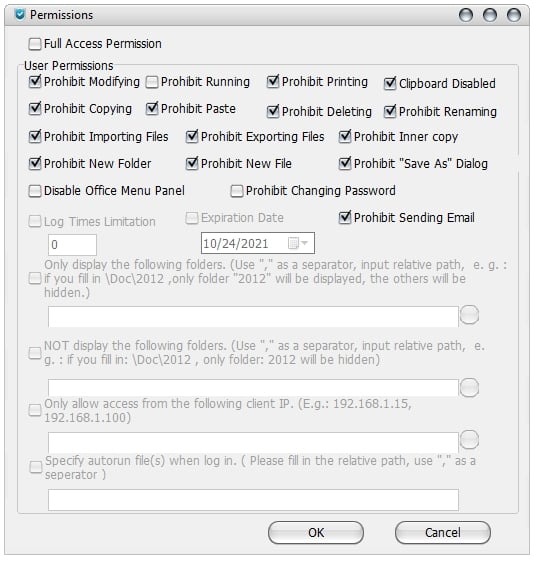
4. Encrypt the Folder: With an administrator password, you can encrypt the folder you want to share and others without password can’t even read it.
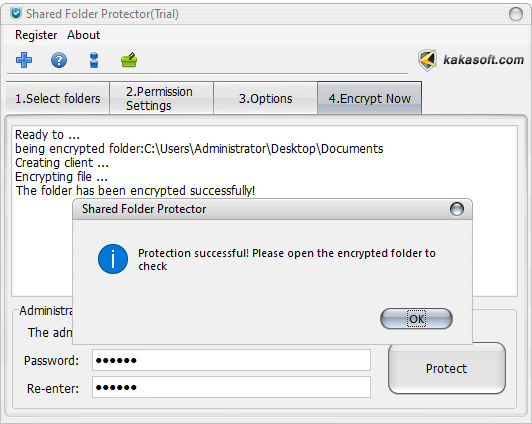
5. Different accounts have different file management permissions.
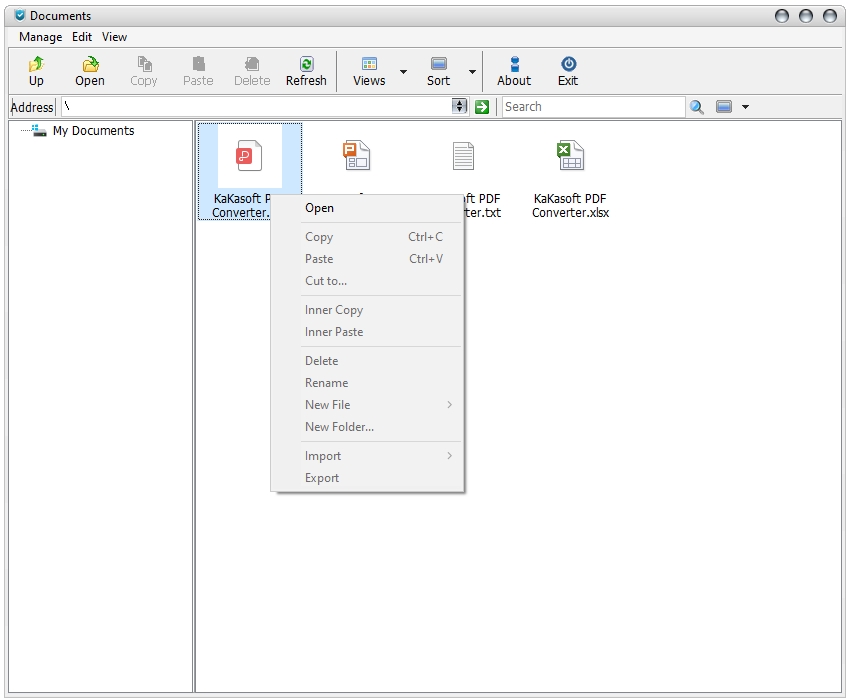
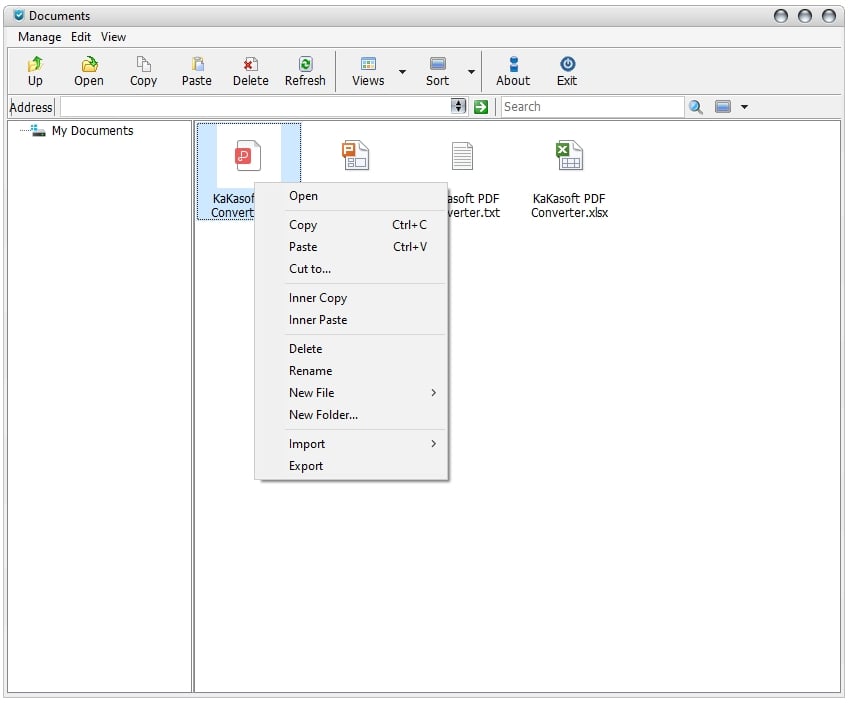
You can get more explanations of the above steps from How to Protect your shared folder on the network. You also can watch its Youtube Demo from http://www.youtube.com/watch?v=j2Qvd3kBlRU.