
Most commonly known as USBs, the USB flash drives are the most preferred by people considering their flexibility and portability. People often tend to pass them on to another for manual file sharing, plug them in a shared computer/laptop during presentations, or even send them as gifts. But the main issue arises when the USB flash drive contains personal or sensitive information. The very first instinct of an ordinary person is to format a flash drive by simply deleting the files in it before passing it on to another. However, this method does not guarantee the security of the information once present in the USB flash drive.
According to researchers, almost 68% of second-hand USB drives sold on various platforms contain critical data and information of the previous owner. One of the most asked questions in recent times is, “How to wipe a flash drive?” The skepticism surrounding this issue has skyrocketed as more people are finding new ways to restore any deleted data in a new hard disk and retrieve the previous owner’s data, leading to hacking and malpractices. Thus, in this guide, we will learn about how to wipe a USB drive completely and how this could be beneficial.
Table of Contents
When do You Need to Wipe Your Flash Drives Completely?
The first step towards answering the question “How to wipe a flash drive?” is understanding when necessary. As mentioned before, it is mandatory to erase data from old USB flash drives if you want to sell them to someone else. However, there are some critical factors to consider before selling them that complement the argument of when it is necessary. Some of those factors are:
· Securely and completely erase a flash drive before thinking of selling the USB drives.
· Always remember that data is a susceptible piece of your personal information and needs utmost care. If you just delete data, others can easily recover them.
· While you format USB stick, it can completely delete the data and help you regenerate all the free spaces in it to be reused.
· Any unknown malware or virus can be harmful to the flash drive as well as your data. Removing them should be the top priority before selling them.
· Changing FAT32 to NTFS and converting NTFS to exFAT or Ext4 is crucial for protecting the flash drive.
With the advancements in the recovery tools, it is simply not enough to delete the data. You must wipe them. Let us now dive into the solutions for wiping the data completely, using three proven methods.
How to Erase a Flash Drive Without Third-party Tools?
Method 1. Using Windows In-built Format Option
The format option is a traditional method to wipe a flash drive on Windows. The process is very straightforward compared to others. The steps to be followed includes:
1. Insert the desired USB on the computer and wait until it detects it
2. Double click the “This PC” icon and open file explorer. Locate the drive icon of the inserted USB.
3. To create a backup, open the USB folder and copy the essential files on the computer.
4. Once done, open the context menu of the USB by right-clicking on the icon. Navigate to the “Format” option and click it.
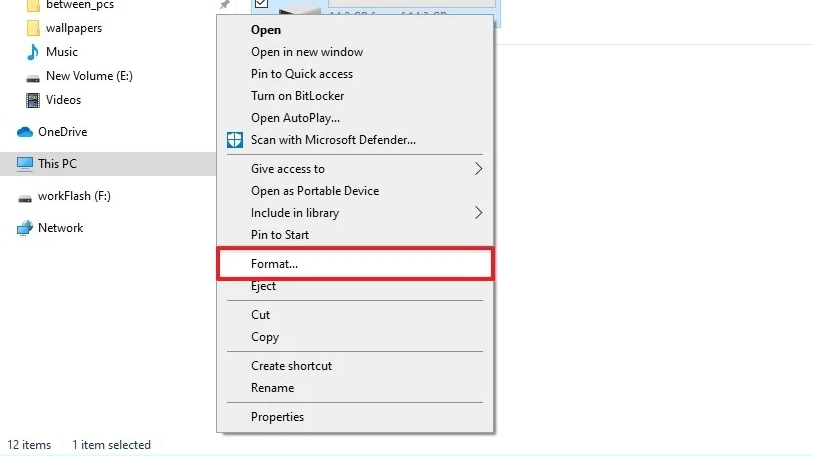
5. Navigate your way in the dialogue box and select the desired system type in the drop-down list provided. Also, set a specific allocation unit size.
6. Make sure the “Quick Format” check box is unselected and hit start.
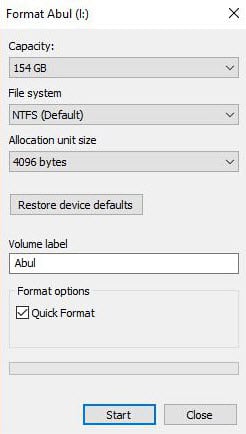
It is crucial to unselect the “quick format” option as when a disk is quick formatted, it does not completely erase a flash drive, and the files can be restored by using recovery software.
Method 2. Using the DiskPart Command-line Tool
By using the command prompt available in Windows, one can easily wipe a flash drive. Although it is not as convenient as using the in-built format option, it still gets the work done. The steps to be followed in this method are:
1. Navigate your way to the windows search bar on the bottom-left of the screen and search for “CMD.” Click on the command prompt that is shown on the result page.
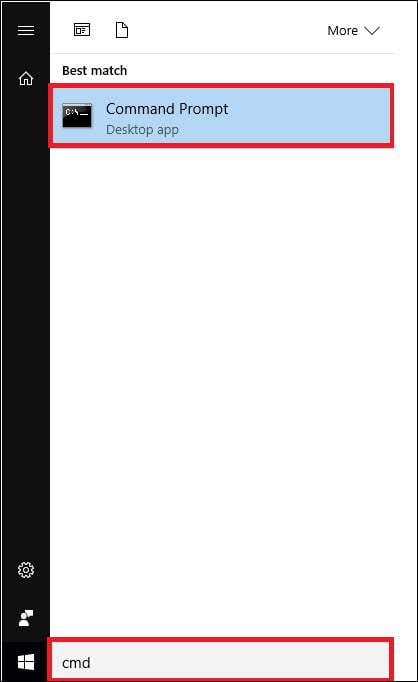
2. Type “DiskPart” on the blank provided to execute the action.
3. Enter “List Disk” to show the disks available.
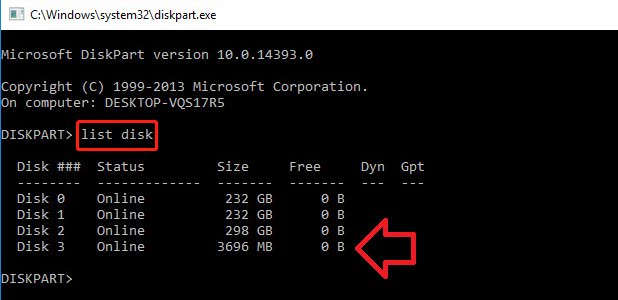
4. Once found, enter the “Select disk # command.” (# should be the number representing the USB)
5. Following this, enter “Clean.”
Method 3. Simple and Effective Third-party Tool for Data Erasing
As far as third-party tools are concerned, the best that we found on the market when searching for “How to wipe a flash drive” is Kakasoft Free File Shredder. Some of the significant features of the tool include:
- Free file shredder uses advanced US DoD 522.22-M erasure method.
- Best easy-to-use and is entirely user-friendly.
- Can easily shred perpetual data, files, and documents.
- The tool supports the ‘Drop Target’ window.
- The tool is compatible with Windows XP/7/8/9/10/11
The process is very straightforward, and hence making the tool the most favorite among the masses. The steps involved are,
1. Download the Free File Shredder on the official Kakasoft website and install it.
2. Once installed, open the tool.
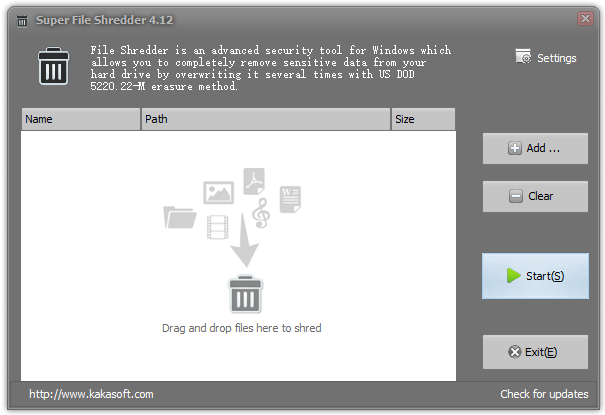
3. Simply drag the folder that you want to wipe and place it in the interface of the file shredder.
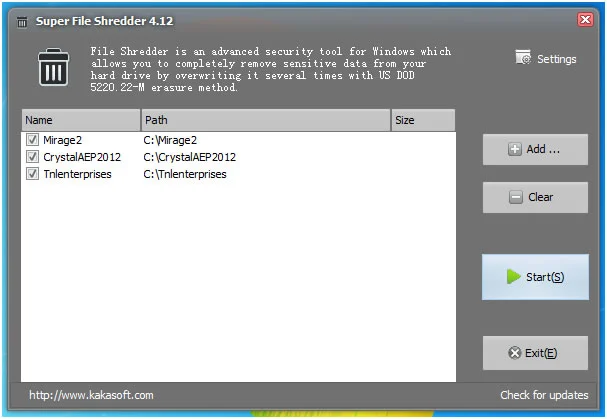
4. After placing, hit “Start.”
Here is the whole process, and the process completely wipes all the data in the folder.
Conclusion
All three methods are aimed at one central issue – Wiping the flash drive. Do not lose your personal information to anyone. Utilize the information provided in this “How to wipe a flash drive” guide and make it mandatory to wipe the USB before sharing it or selling it to someone.