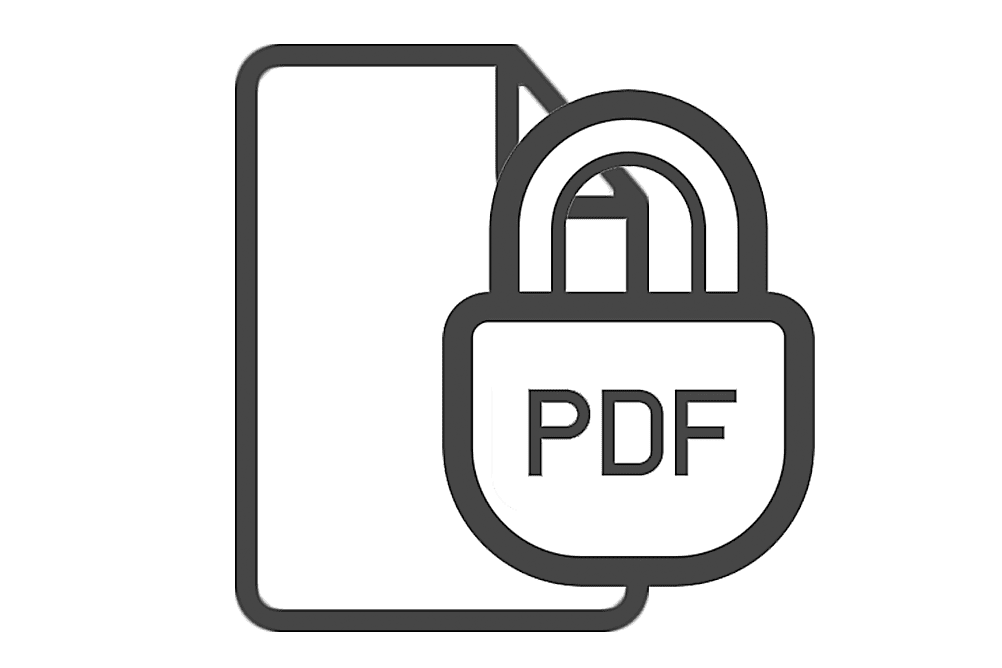
PDF, also known as a portable document format, is the most accessible and widely used format for documents these days. People from all around the globe access their records in PDF formats for managing and sharing content such as articles, newsletters, reports, guides, etc. Accompanied by many other benefits and features, the PDF is an efficient document format best suited for office, school, and other personal works.
File security is critical in the daily life of users. One of the central significance of PDF is the copy protection feature for contents and information. Although with the growing possibilities and opportunities in the highly advanced internet realm, there are a lot of plug-ins and third-party tools that can provide access and convert confidential documents present in PDF format. On the other hand, there are also many ways people can protect PDF from copying or any unauthorized access. Before jumping into the details, understanding the type of encryption for a PDF file is essential to secure PDF documents.
Table of Contents
Types of Encryption for a PDF File
Encryption is the process of securely protecting digital data using techniques such as passwords and “key” pins. Adobe Acrobat enables a ‘password protect PDF’ feature for sensitive information and confidential documents. Password encryption is undoubtedly the best way to encrypt a PDF document and prevent copying from PDF and other malpractices. With that said, there are two types of encryption available for PDF documents.
- User password: A user password, also known as an open password for PDF documents, is a password that can be enabled to restrict and prevent unauthorized access. Once the specified PDF files owner sets the password, other users/viewers will be prompted by Adobe Acrobat to enter the password to access the particular document. This is a simple yet, effective way of securing a PDF file from unauthorized users.
- Owner/Permission password: Also known as PDF permissions password or PDF master password, is a type of password that is aimed to restrict specific functions such as printing, commenting, editing, content copying, extracting pages, etc., once set on a PDF file by the owner. If an external user wants to access the file, they will be prompted with a dialog box to enter the password. According to research, protecting PDF with permission password is the best choice to enable specific restrictions according to preferences such as disabling the copy function of your PDF files, preventing printing, or protecting your PDF file from unauthorized access.
These ‘password protect PDF’ features are available only on the paid versions of Adobe Acrobat. Moreover, many people will not choose to purchase and use software because it is expensive. And to those people, there is another alternative to protect PDF files securely.
How to Protect PDF from Copying Online?
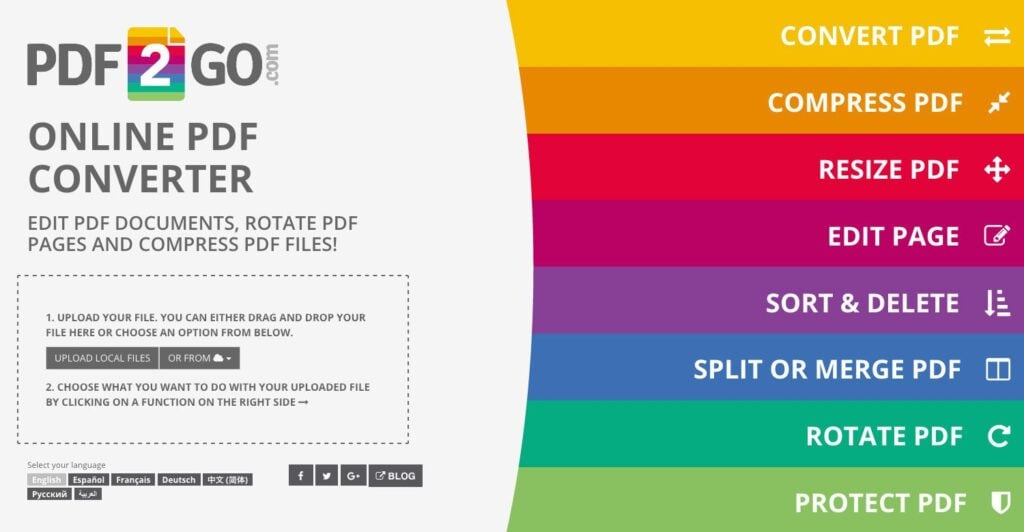
PDF2GO, a brand of QaamGo organization, is a simple and easy online tool to protect important PDF files. Another feature of PDF2GO is that it helps users to lock a PDF file online. By locking the PDF file, any external user should know both the passwords to access the documents. PDF2GO can be used to secure multiple PDFs by simply adding them to the website and setting preferred passwords.
Another exciting feature of PDF2GO is that, while setting a password to the PDF file, the website prompts the user with a dialog box stating whether they want to allow printing, copying, or modifications to the content. The preference can then be saved to prevent and protect PDF from copying, printing, editing, etc.
Once the user sets the password and applies the preferred restrictions, the password-protected PDF file can be downloaded directly from the website’s interface. These simple steps and proven stability of the website drive more masses to actively secure their sensitive information and confidential documents.
With free benefits come limitations that should be addressed before securing the PDF file online. Without further ado, let’s dive into the limits of protecting PDF files online.
Limits of Protecting PDF Files Online
People are more satisfied with the online features of protecting their data as it has become more reliable and easy than downloading specified tools to the computer. Protecting PDF files online has its drawbacks, and users must be aware of these drawbacks. Some of the significant disadvantages and limitations of protecting PDF documents online are:
- Security: Although the sound of free tools may sound intriguing, the security factor matters a lot more. The main intention of protecting PDF files with passwords is to secure the file from any unauthorized access. A more significant threat may await by uploading the confidential file on the internet to ensure it, as hackers might grab valuable information from the files. So, researching a specific platform is mandatory before uploading the PDF and setting passwords.
- High-speed internet connection: The user must have a high-speed internet connection to protect a file online. High-speed internet is mandatory, especially for larger files. There could be a massive disadvantage for travelers if they work remotely in a locality without high-speed internet facilities.
- Slower process: By uploading larger files or multiple files on the internet, it could be more time-consuming as the user has to go through the same process for numerous documents.
With considerable disadvantages, one should know the risks mentioned above before relying on online platforms to secure the PDF document.
Protecting PDF Files with Adobe Acrobat
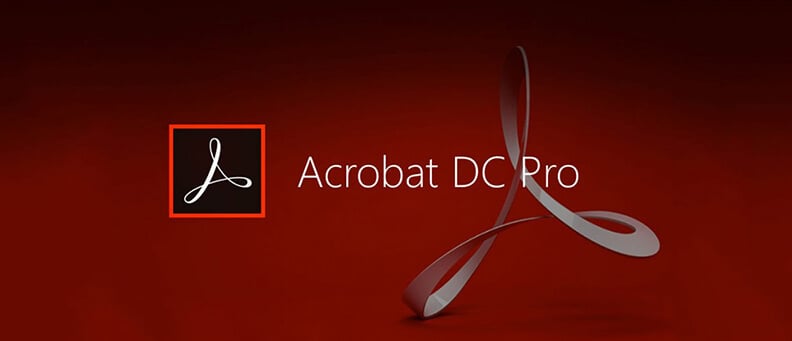
Nothing beats the features that are provided by the original platform itself, Adobe Acrobat. Considered the safest way to protect a PDF file, Adobe Acrobat surpasses all the security risks involved in any content leakage in a document. However, the encryption feature is available only to paid users; it is worth every penny.
Adobe Acrobat proves to make PDF not copyable with its in-built restrictions option that can be accessed from the protection option in the tools bar. Not just to protect PDF from copying, Adobe Acrobat also has functions to restrict from editing or printing the document that is available in the permissions section of the dialog box. In the options section of the dialog box, users can also choose the compatibility of the Adobe Acrobat in which the file can be supported.
As mentioned earlier, people are not a big fan of the paid version of Adobe Acrobat. Also, since the file is directly saved on the computer, it could be accessed by other family members, friends, or acquaintances if the password is known to them. So, the most secure and reputed option is to save the PDF in a USB disk and encrypt the disk with the best tool available on the market.
The Best Tool to Protect PDF from Copying
KakaSoft USB Copy Protection is the best solution to all answers. The USB Copy Protection feature provided by KakaSoft is by far the most secured protection for any PDF file. With this feature, users can prevent USB disk files from copying and adjust the USB usage limit. The USB Copy Protection program is the most reliable and portable tool to protect PDF from copying. A data breach is something to be feared the most regarding intellectual documents and sensitive files. With the USB Copy Protection, users can display any files and documents they like and securely copy-protect them from these malpractices.
The best part is that installing and applying the USB Copy Protection is one of the most uncomplicated and straightforward processes that does not require much time in making the user undergo multiple repeated steps and procedures. To apply your settings as a new user and copy-protect a broader range of significant media formats, let us look at the easiest 4-step method for installing and using multiple media formats that KakaSoft USB copy protection has to offer.
Step 1: Plugging in the USB and Running the USB Copy Protection
- Download USB Copy Protection directly from KakaSoft’s official website and run the setup (Make sure that the USB drive is plugged into the system before running the setup).
- Transfer the required files and documents to the USB Copy Protection platform before starting the process to copy-protect.
- Select the disk from the list of available disks and lock it.
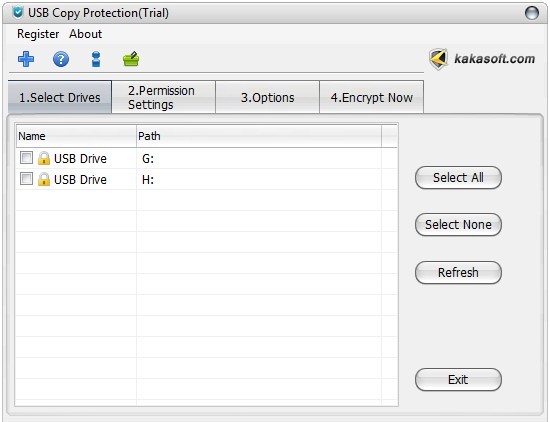
Step 2: Setting Access Permissions
- Now, with the help of the ‘permission settings’ tab, assign specific access permissions to various users according to the preferences.
- The available specifications of permission include.
- Only the administrators of a particular file have full access permissions, and the admins can only do any modifications to the access.
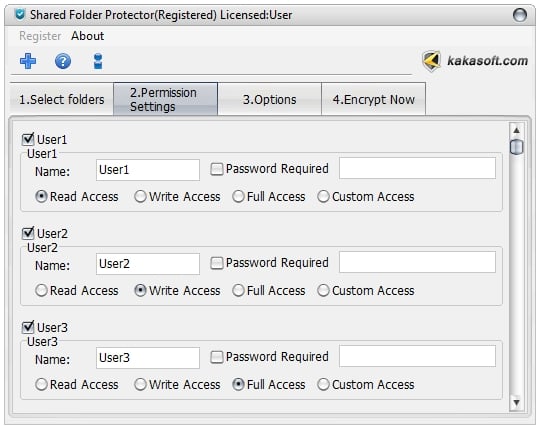
Read access: Read access limits users to only open and view the particular file on a USB drive.
Write access: Write access allows users to open and import files to the present document but limits them from copying or deleting them.
Full access: Full access does not have any limitations and provides overall access to the user regarding the particular file.
Custom access: Custom access allows administrators to assign specific access to various users as per their preferences.
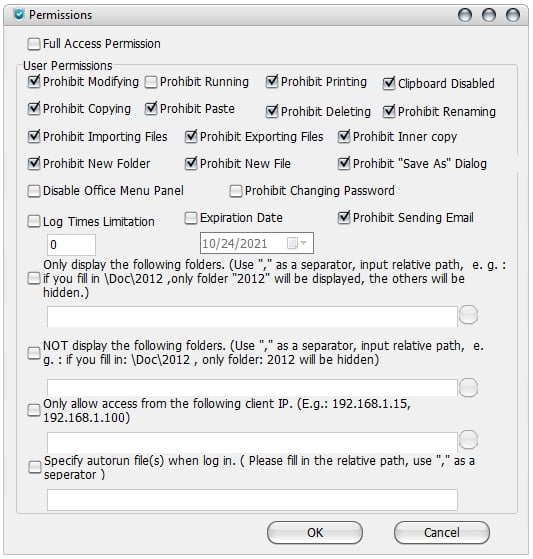
Step 3: Selecting the Best Security Strength for the USB
- Administrators can apply suitable security strength for the particular file in the “Options” tab in the USB Copy Protection platform to control the copy protection.
- For new users, KakaSoft USB Copy Protection recommends choosing the “Normal” strength as the default security strength for the particular file.
- Also, administrators can apply any personalized settings about the program according to their preferences.
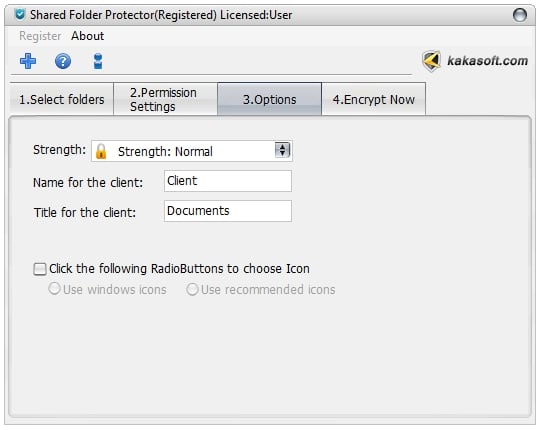
Step 4: Finishing the Process
- In the “Encrypt now” tab, administrators should provide their specified passwords, and if the trial version of USB Copy Protection is being used, administrators can provide the password as “123456”.
- The process is complete by clicking the “Protect” button in the “Encrypt now” tab, and the USB Copy Protection provides the shield that the specified file requires.
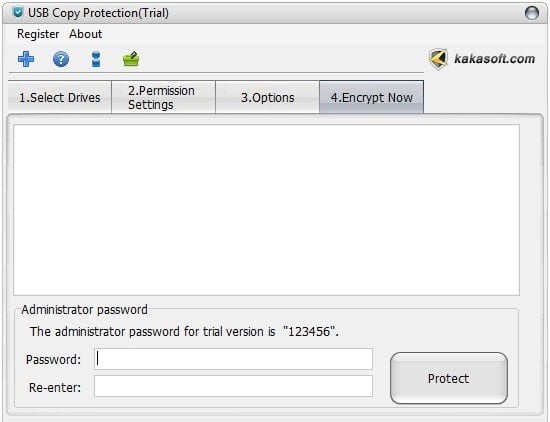
These are the significant steps that have to be followed during the USB Copy Protection program installation by KakaSoft.
Conclusion
With KakaSoft USB Copy Protection now changing the dimensions of protecting PDF from anywhere and everywhere, it is highly recommended for people prone to risks regarding a specific sensitive document. What if there is no USB? Don’t worry. KakaSoft also has other methods to protect PDF files.