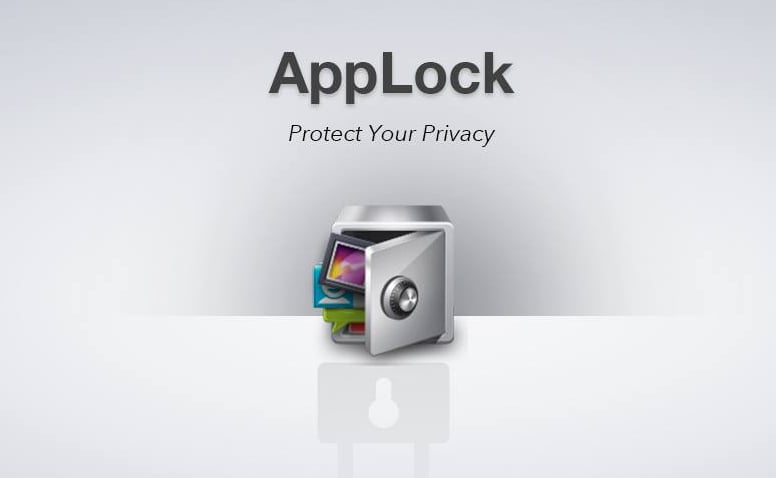
Protecting your files and application from unauthorized access is essential for your privacy. You do not want your acquaintances or kids to invade your private files, especially when they are valuable or revenue-generating.
But, when you use a shared computer, protecting different files’ privacy gets tricky. You either need a strong app lock for PC or avoid using a shared computer where anyone can access your data. Since following the 2nd option is not feasible for everyone, having a PC app lock can solve the privacy invasion problem for you.
If you want to protect your PC’s data without halting its performance, ExeLock is the way to go. This safe and efficient app lock for PC will quickly secure your .exe files and prevent others from barging in. So, let’s get straight to the point and see how ExeLock can secure your privacy!
Table of Contents
Lock Apps on PC with KakaSoft ExeLock
If you’re looking for the latest app locker, ExeLock is your best bid. This PC app lock easily secures your files and applications, giving you the peace of mind that no one can access them unauthorized.
Whether you need to secure a particular application or a file on your computer, the ExeLock app lock for PC will do it. Once installed and ready to operate, ExeLock application lock software will ensure your applications are always safe.
You can lock applications installed on your computer’s hard drive as well as a floppy disk using this PC app lock. Since ExeLock will require you to set an access password for locked applications, rest assured, your data will always be under a strict security blanket.
How to Lock Apps with ExeLock?
Prevent games, apps, and professional or personal software from being trespassed; you need to secure them from data breaches. If you’re unsure how the ExeLock app lock for PC can help in this regard, here are a few easy steps to get you started:
- Head on to KakaSoft and purchase your license for ExeLock by clicking the “buy now” button. You can choose the basic or personal ExeLock package depending upon your requirements.
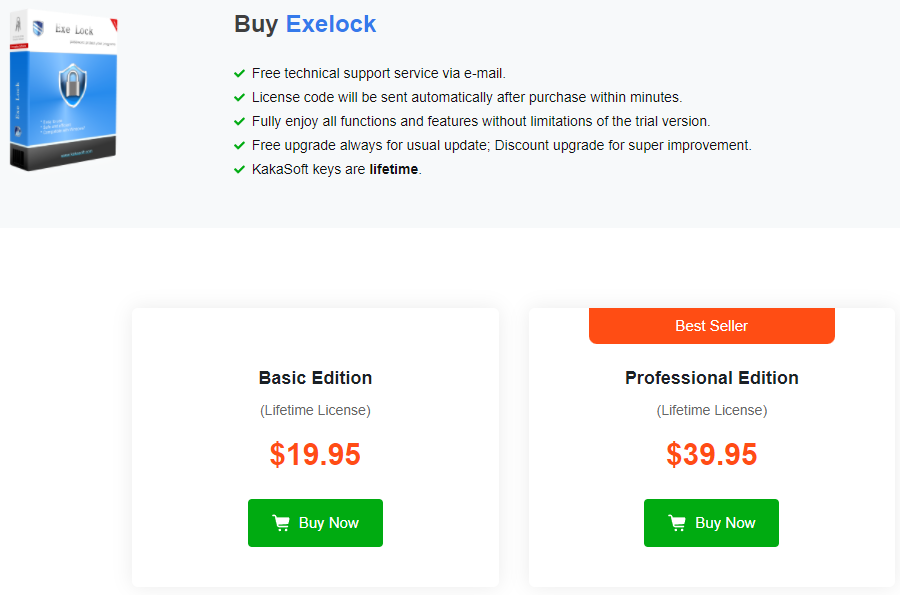
- After completing the purchase, you’ll receive your ExeLock license via email with other essential details.
- Open the PC on which you intend to deploy security locks and install ExeLock on it.
- After completing the ExeLock app lock download, follow the on-screen instructions to lock your applications and .exe files.
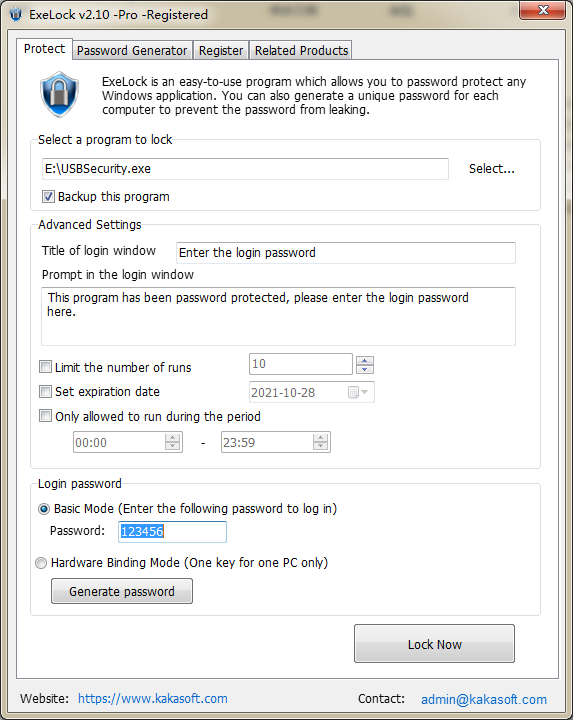
- You can select a password from the ExeLock dashboard for logging into it the next time around.
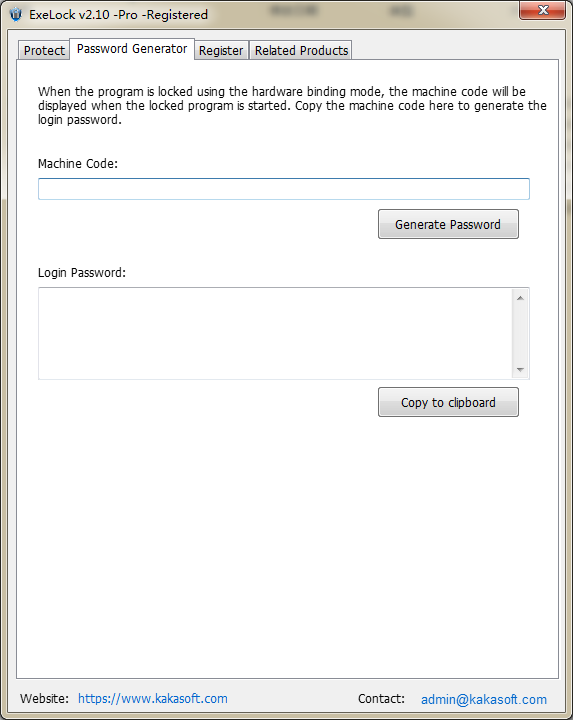
With the ExeLock app lock for PC, you can select different passwords for different computers and secure your applications from data breaches.
ExeLock Pros & Cons
Selecting an app lock for windows ten requires brainstorming because you cannot expose your system to any random software locker. If you’re contemplating installing ExeLock for app security, here are its pros and cons to rule out your doubts:
ExeLock Pros
- Can lock any .exe program
- Generates an exclusive password for each computer
- Easy-to-install and affordable
- User-friendly dashboard
- Can lock files on your hard drive and floppy disk
ExeLock Cons
- It isn’t discrete (if you’re looking for a parental control locker, this is not the one).
Another App Lock for Windows 10
If you’re looking for an alternative for ExeLock to lock apps on windows 10, My Lockbox is a good option. This latest app locker allows you to collect all essential files in a folder and secure them with a strong password, ensuring your privacy is always intact.
If you handle multiple data files in a shared work desktop or your personal computer, My Lockbox will ensure they are always safe. By locking revenue-generating and confidential files, you can safeguard your system from piracy theft and unauthorized access.
My Lockbox is also an easy-to-install and trustable app lock for PC that keeps your private files out of others’ reach. This app’s user-friendly interface is ideal for novice users. Since My Lockbox is compatible with most systems, you can install it on public and private computers to keep privacy threats at bay.
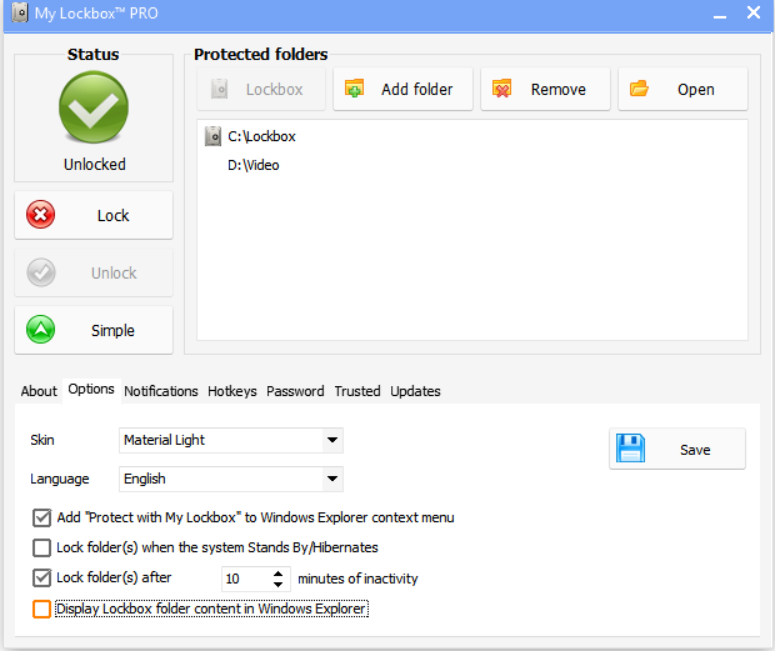
My Lockbox Main Features
- User-friendly interface
- Quick data protection
- No file size limitation
- With the My Lockbox app locker basic version, you can protect one folder with unlimited subfolders. To work on multiple folders, you must upgrade to the My Lockbox pro version.
- Easy privacy controls
Other Ways to Lock Private Apps on Windows 10
If ExeLock or My Lockbox software locker tools don’t seem suitable, there are many other ways to lock folders and apps on your PC.
Folder Guard
Folder Guard is a proficient PC app lock compatible with Windows 10 & 11, allowing you to safeguard user-sensitive data with a few clicks. After installing Folder Guard on your computer, it will enable you to deploy multiple controls on your files and applications.
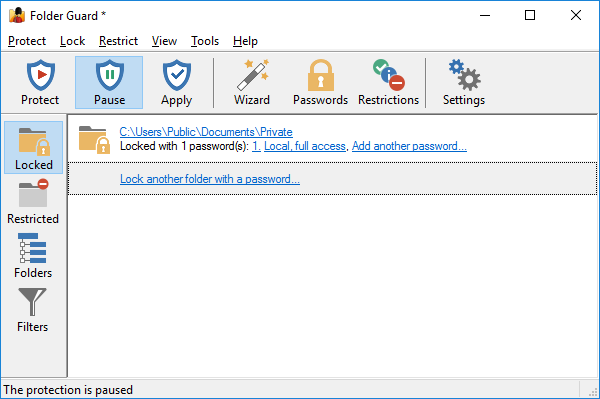
Folder Guard lets you restrict access to sensitive files, hide folders from others’ reach, and password-protect your folders. Since the Folder Guard app lock for PC is compatible with several file types, it’ll be your one-stop solution for data security of several formats.
Summing it Up
When advanced spyware and privacy invaders are always ready to pry into your private files and folders, leaving your computer without an app locker is out of the question. ExeLock, My Lockbox, and Folder Guard are all very proficient computer app lock tools at your service.
Whether you need a sophisticated app lock for windows ten or an application lock software for your work computer, ExeLock is here to the rescue. This intelligent app locker deploys quick security commands and lets you password-protect user-sensitive data without compromising your system’s speed.
But if you need a less complicated software locker, My Lockbox and Folder Guard are good options. Before selecting a PC app lock, ensure it’s compatible with your operating system and gives you enough freedom to alter login credentials for different computers. Smart app lockers for PCs don’t impact a system’s performance and keep unauthorized access at bay, all while protecting your private files and applications.